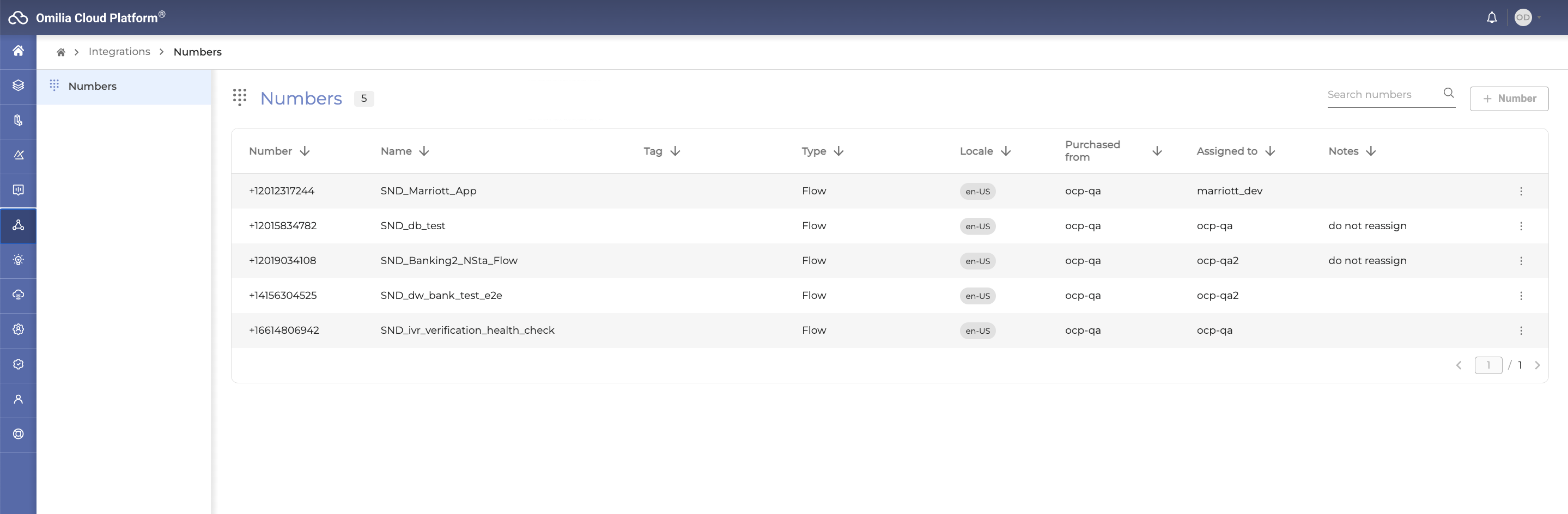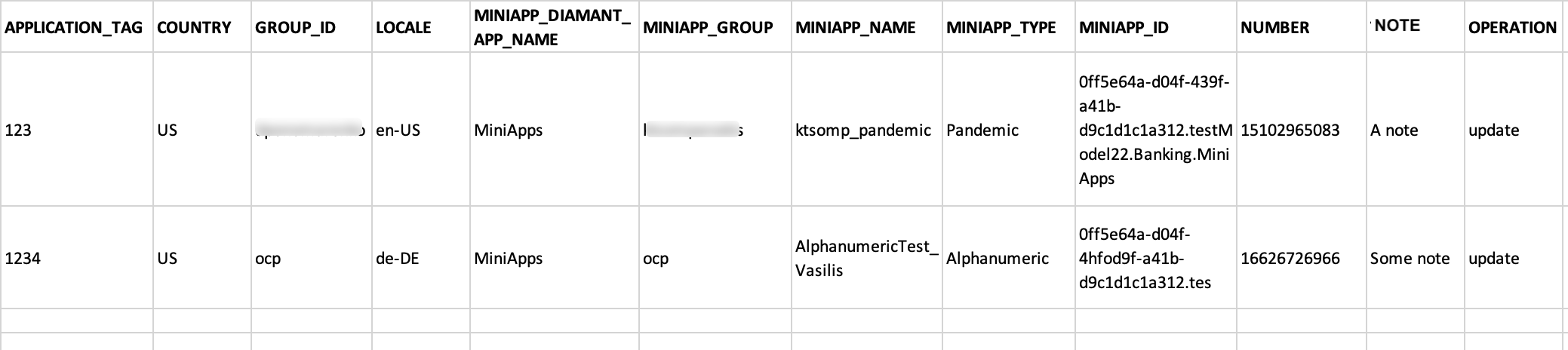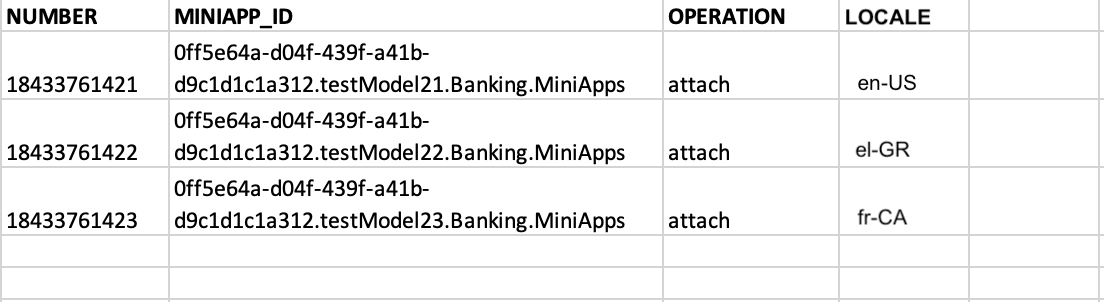Batch numbers management through CSV
Overview
This document describes how to manage batch numbers through a CSV file. You can efficiently use a CSV file for different operations, such as Create, Update, Attach, Detach, and Delete.
To make changes using the CSV file, you're required to have OWNER role. You also need to respect the configured limits per application.
Authentication
Navigate to the API Authentication to learn more about Authorization Token Endpoint and Authentication process.
Error Codes
Omilia's HTTP response codes can be found on the HTTP Code Responses page.
API Reference
In this section, you will find a comprehensive explanation of managing batch numbers using CSV files. The process consists of three main steps for clear and straightforward execution.
{{baseUrl}} depends on the user's environment which could be the following:
EU1 - https://eu1-m.ocp.ai/integrations
Step 1: Access the CSV file
The CSV file can be downloaded via the following endpoint:
POST | {{baseUrl}}/api/numbers/csv | Retrieves numbers as a CSV file. |
|---|
Step 2: Prepare CSV for operations
For operations via the endpoint below, you are required to add an OPERATION column:
PUT | {{baseUrl}}/api/numbers/csv | Execute operations on numbers using a CSV file. |
|---|
You can execute such operations as Create, Update, Attach, Detach, and Delete. If the operation involves acquiring a new number, ensure you also include a PROVIDER column.
Null or empty fields are ignored during the CSV file check.
Update
Attach
Detach
Delete
Step 3: Execute operations
To make changes using the CSV file, you're required to have OWNER role.
Each type of operation has its limits, which are configured based on the application. Below you can find the default limits for the operations:
To perform operations on multiple numbers from different groups, you must have the appropriate permissions for each number’s group.
For more information on executing operations via CSV, refer to the Batch numbers management through API available on this link.
.svg)