Working with Legacy Applications
Please note that this feature is not available to all environments yet.
This article explains how to create and deploy a Legacy Application. A Legacy App is a valid DiaManT® application, manually created and configured as set of corresponding files, archived into a ZIP file according to DiaManT® naming conventions.
Create a Legacy App
To create a Legacy App, follow the steps below:
Go to the Orchestrator page in your OCP Console® and click the +Create button.
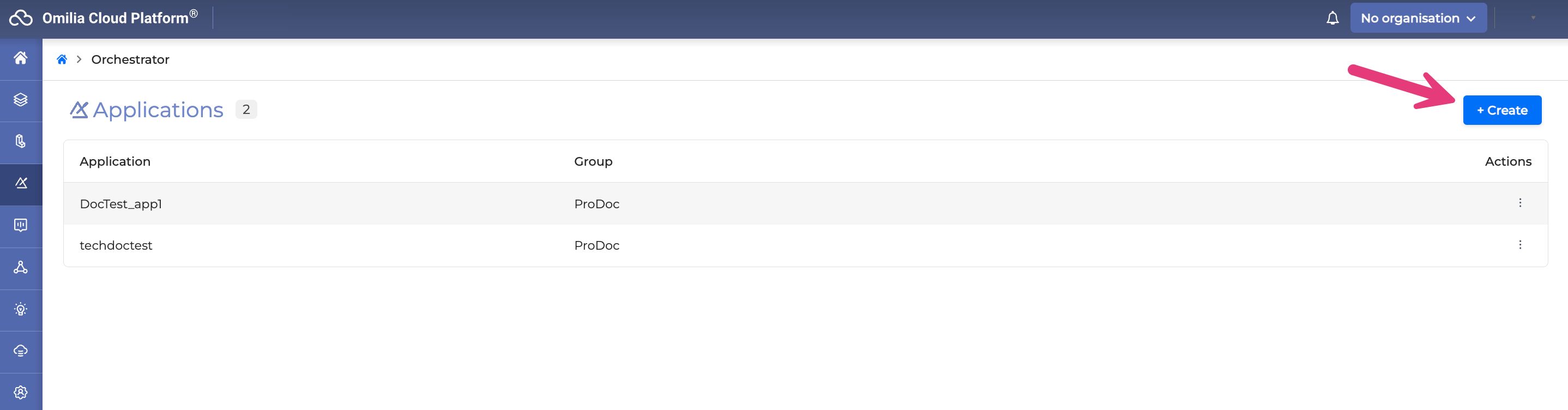
Fill in the fields of the Create new application form. In the App Type dropdown, choose the Legacy option.
For the Application Name, only Latin letters, numbers and underscore are allowed.
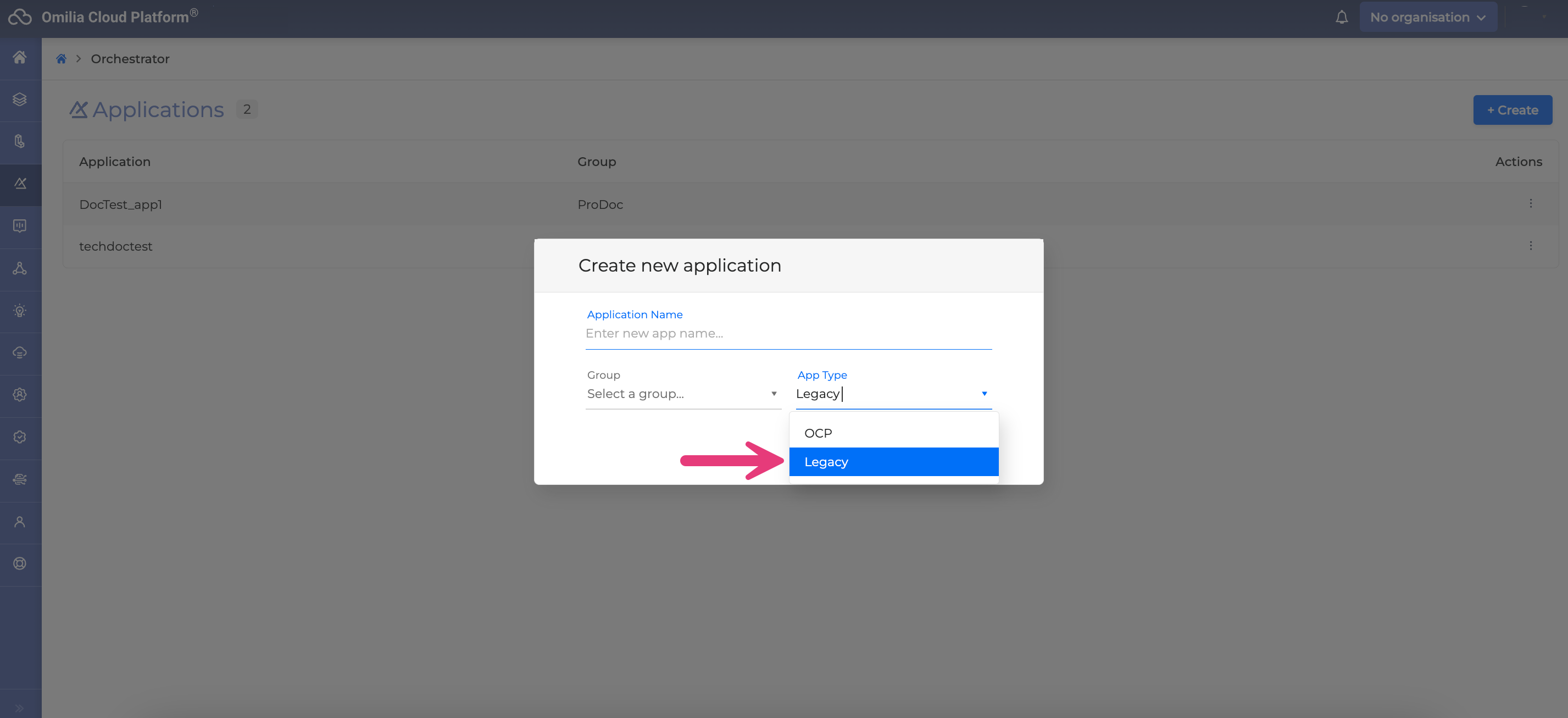
Click Save when finished.
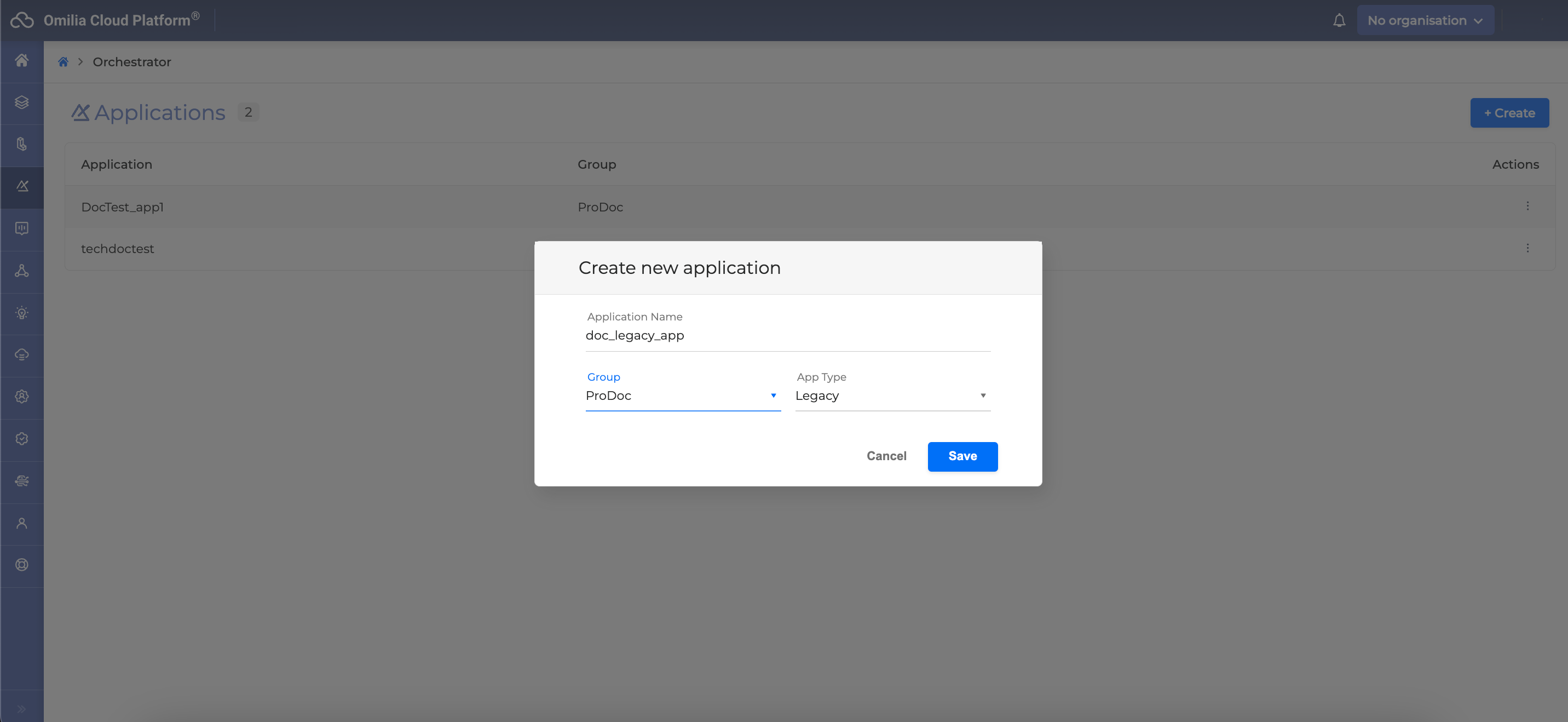
You can manage Legacy Applications from the Orchestrator landing page. Click on the three dots icon to the right of the created Legacy App to access the available options:
Edit Description & Labels
App as Flow
Share
Audio Manager
Delete
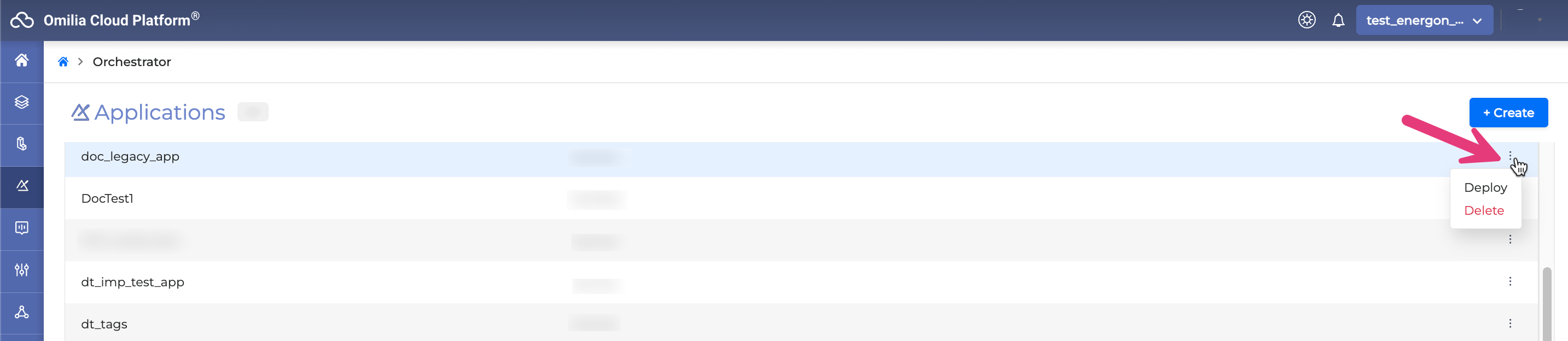
Legacy App in Orchestrator Board
A Legacy App can be opened in the Orchestrator board with limited functionality. However, it can’t be modified like a usual Orchestrator app on Canvas because it wasn’t built using Orchestrator and contains raw XML data only.
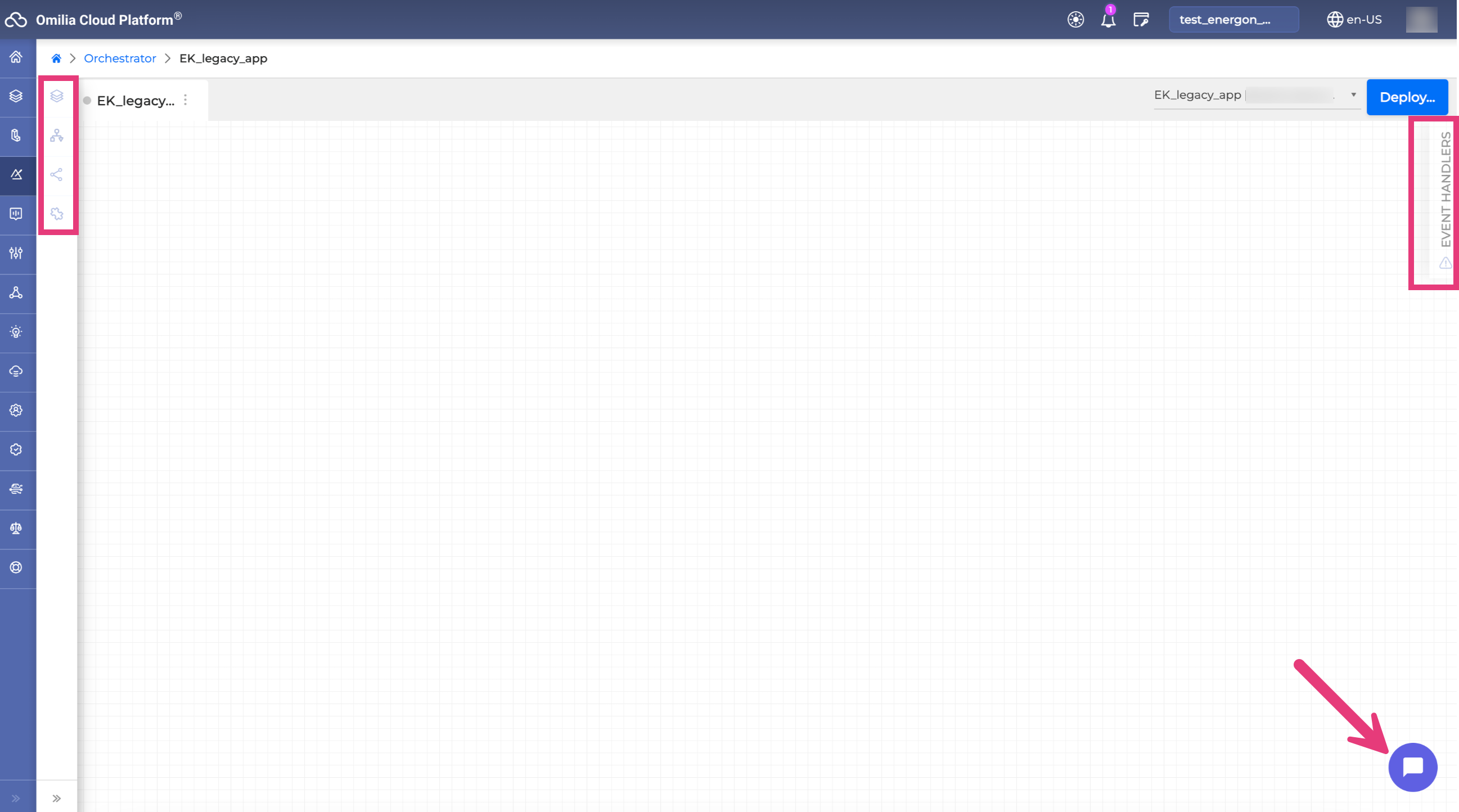
For a Legacy Application, the left sidebar containing building blocks of miniApps, Flows, Shared Flows, and Dialog Controls, as well as the Event Handlers drawer on the right side are disabled. This means that you can’t add new blocks on Canvas or edit existing ones for your Legacy App created from the raw XML data.
The Application Options Menu for a Legacy App contains only three options: App as Flow, Share, Audio Manager, and Delete.
Note that the App as Flow and Share features are not yet available to all environments.
Be careful when configuring the Input and Output Fields for App as Flow, as these fields should fully comply with your manually created ones in the XML file of the Legacy App.
You can use the Orchestrator chat feature to test your application as usual by clicking on the Chat icon in the lower right corner.
It is also possible to deploy a Legacy App directly from the Orchestrator board, as explained below.
Deploy a Legacy App
Deploy from the Orchestrator Landing Page
To deploy a Legacy Application from the Orchestrator landing page, do the following:
Click on the three dots icon to the right of the Legacy App name, as shown in the screenshot above, and select Deploy. A pop-up window will appear, prompting you to upload a ZIP file, either by dragging it onto the designated area or clicking Browse Files.
The ZIP file should contain a folder with the same name and group as the Orchestrator application. It should follow the following format:
{your_group}@SND_{yourAppName}
where your_group and yourAppName are the same group and application name that were used to create a Legacy App in Orchestrator UI.
Before uploading your ZIP file, make sure that you have incremented the application version inside the XML file.
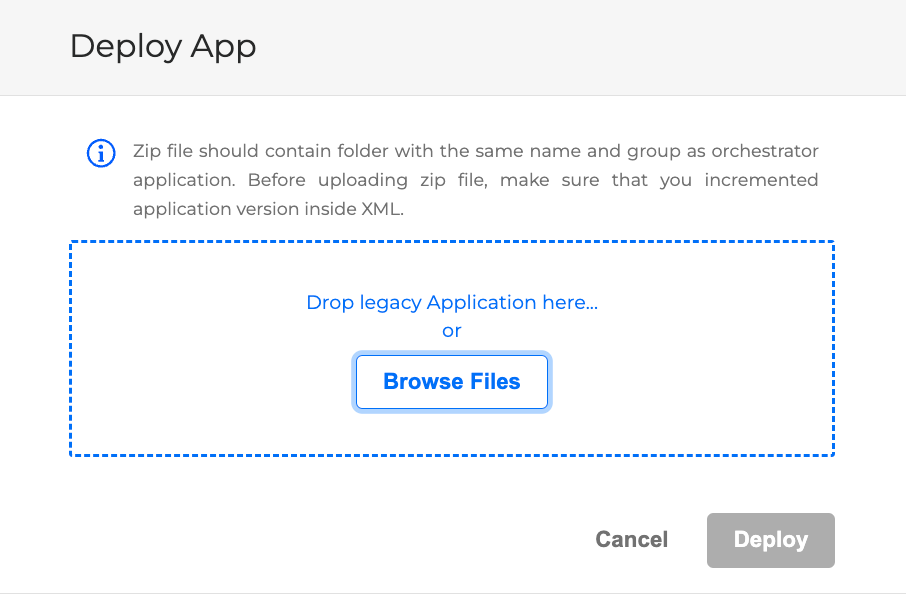
Once you add the file, click the Deploy button. If you accidentally uploaded a wrong file, you can remove it by clicking the Trash icon above the Deploy button or selecting Cancel to close the pop-up window.
If the Legacy App was deployed successfully, the file was sent directly to DiaManT®, and you will see a green Success message in the upper right corner of your screen.
If the deployment couldn’t be performed, you will see a red Error message explaining the reason why deployment failed (for example, like on the screenshot below). Make the necessary changes to the file, reupload and deploy it again.
We don’t change any files or perform any checks for Legacy Apps. Make sure you manually configure your XML files, including the application version that should be updated manually.
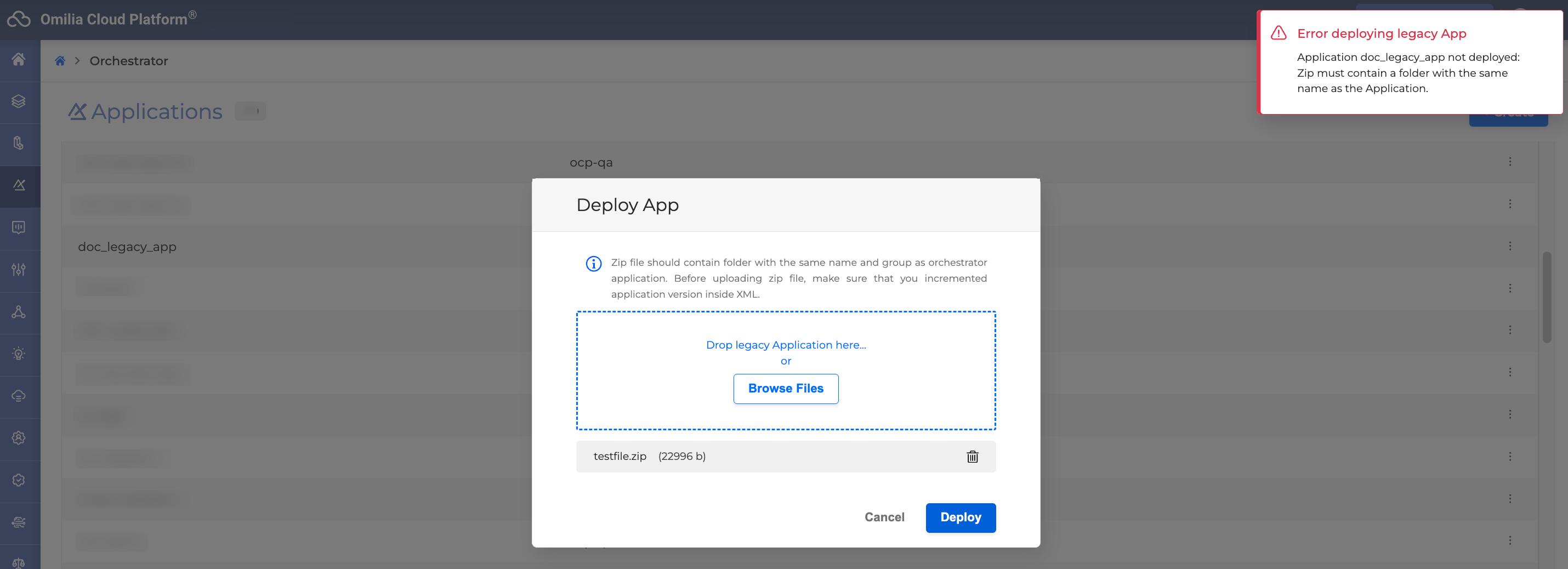
Deploy from Orchestrator Board
It is also possible to deploy a Legacy App from the Orchestrator board. It will follow the same flow of uploading a ZIP file described above.
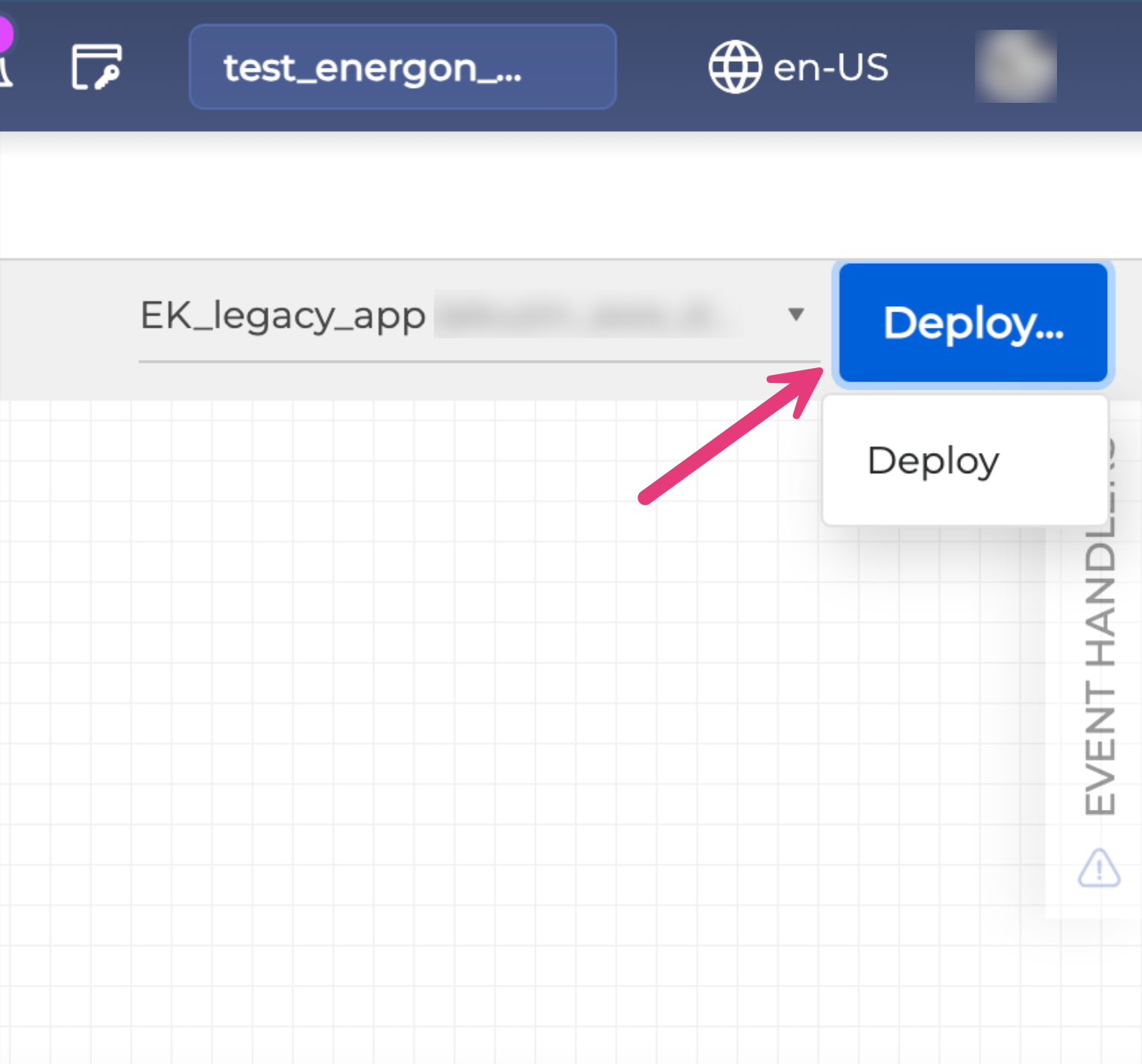
Audio Uploads for Legacy Apps
You can add audio files to Legacy Apps using the Audio Manager.
To access the Audio Manager, open the Legacy App and click the Application Option Menu button:
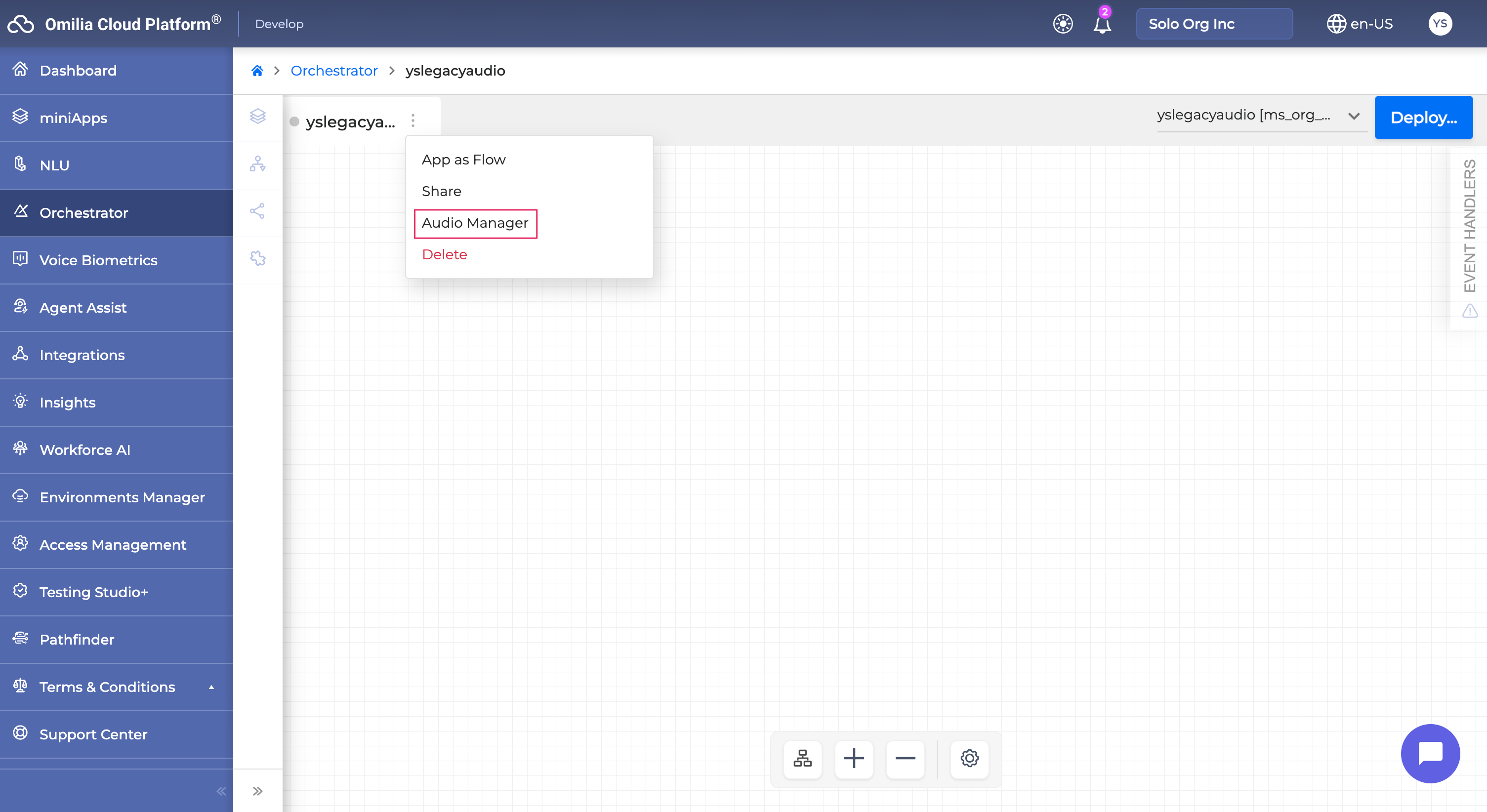
or find your Legacy App in the list of apps in Orchestator and click the action menu button on the right:
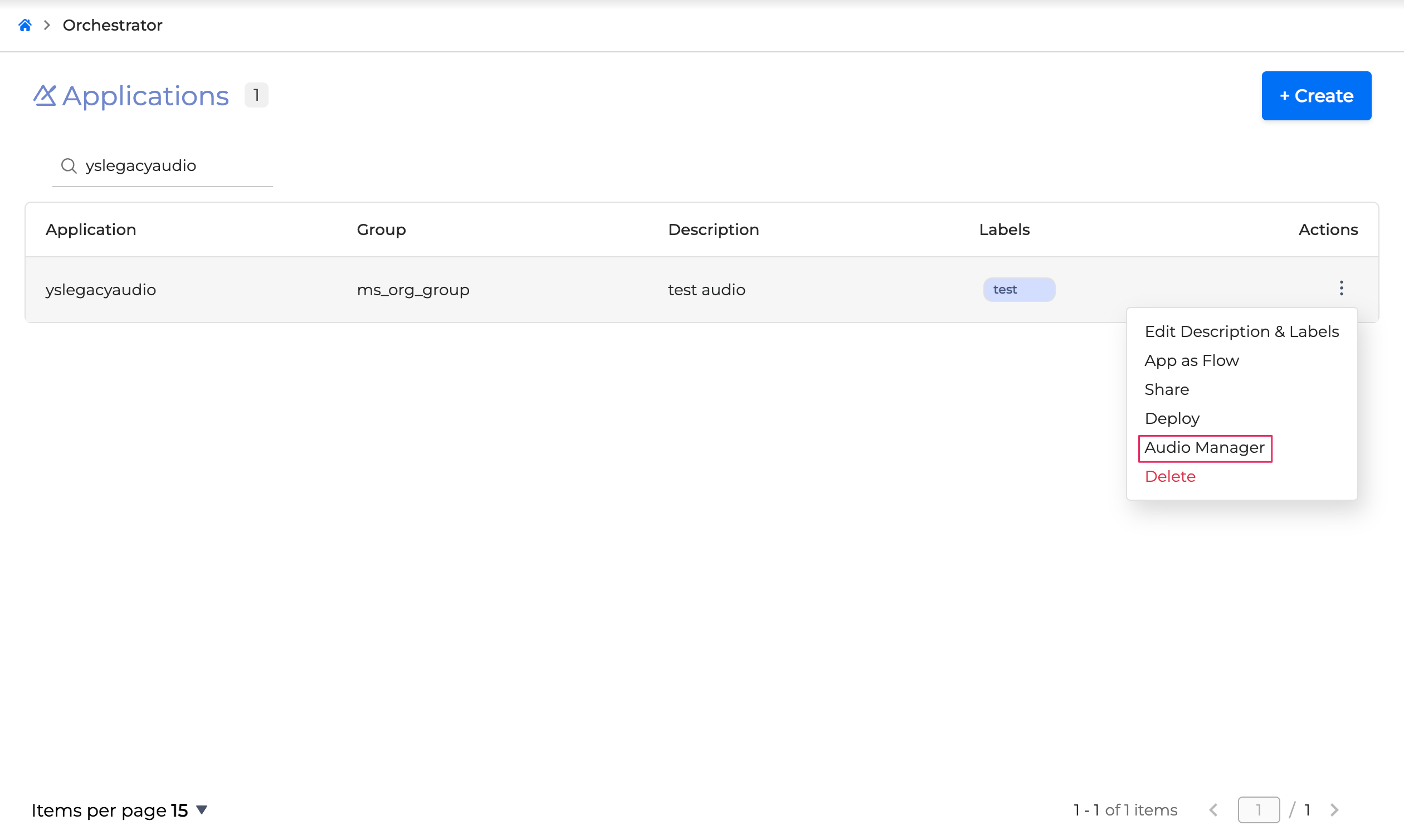
In the Audio Manager, pick the language option in Select Locales. You can select multiple locales and upload files separately for each locale. The audio files should be in WAV format and compressed into a ZIP archive. Multiple files for each locale can be added to a single ZIP archive, and once uploaded, will remain added to that locale indefinitely.
After you upload the files, you can download the list of audio files in TXT format by clicking Download System Audio List. When adding locales next time, you will be able to download the list of locales that have already been uploaded.
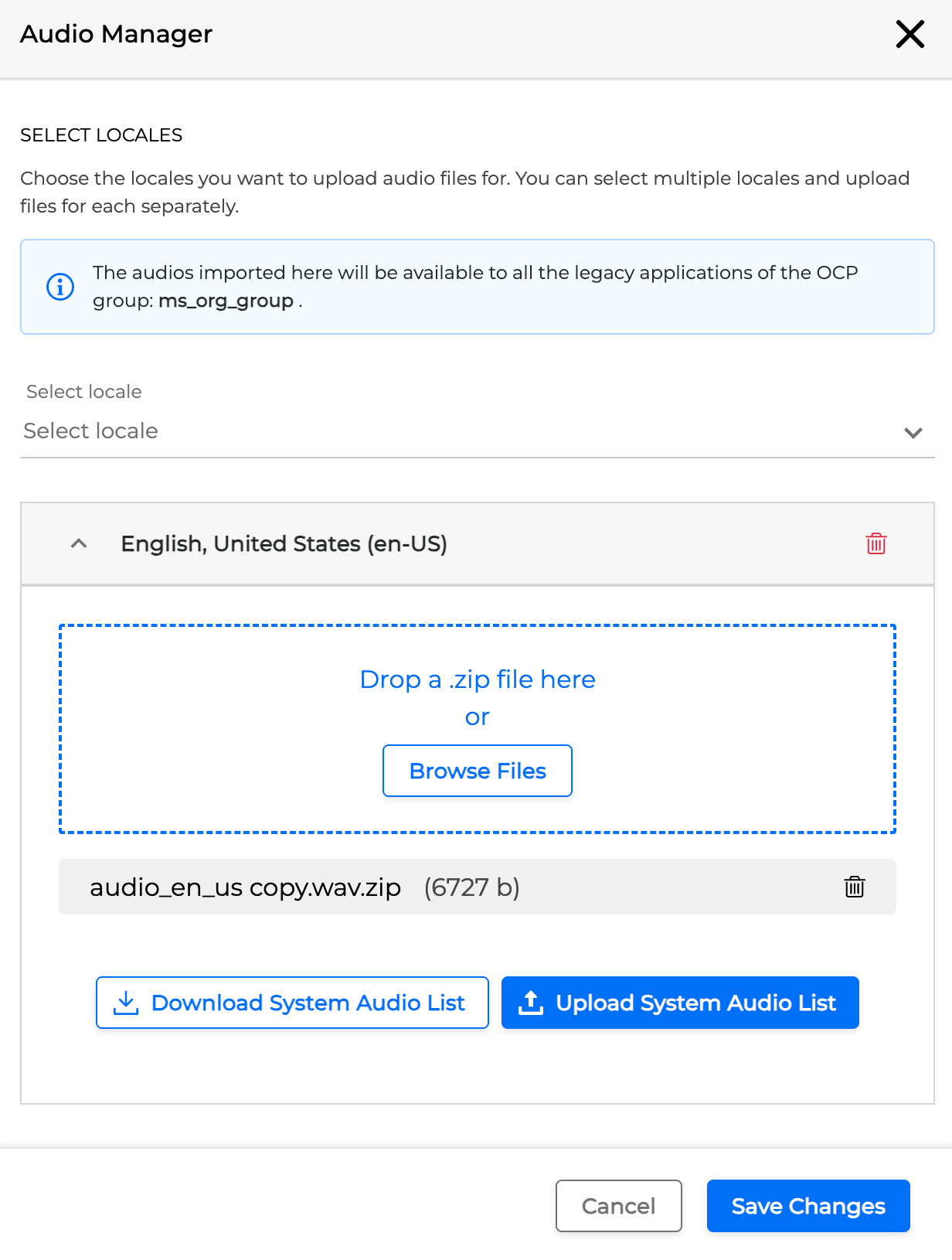
Click Save Changes to add files and exit Audio Manager.
.svg)