Pathfinder User Guide
Overview
This document provides a detailed description of the Pathfinder tool.
Pathfinder is a knowledge management system, part of the Omilia Cloud Platform® (OCP®), which allows users to upload raw data and get intents created based on it. These intents can then be processed to be used in your application.
Supported data formats include PDF, TXT, CSV, and HTML. It is also possible to add a URL to the Pathfinder to get information from it.
You can access Pathfinder in the side panel as shown below.
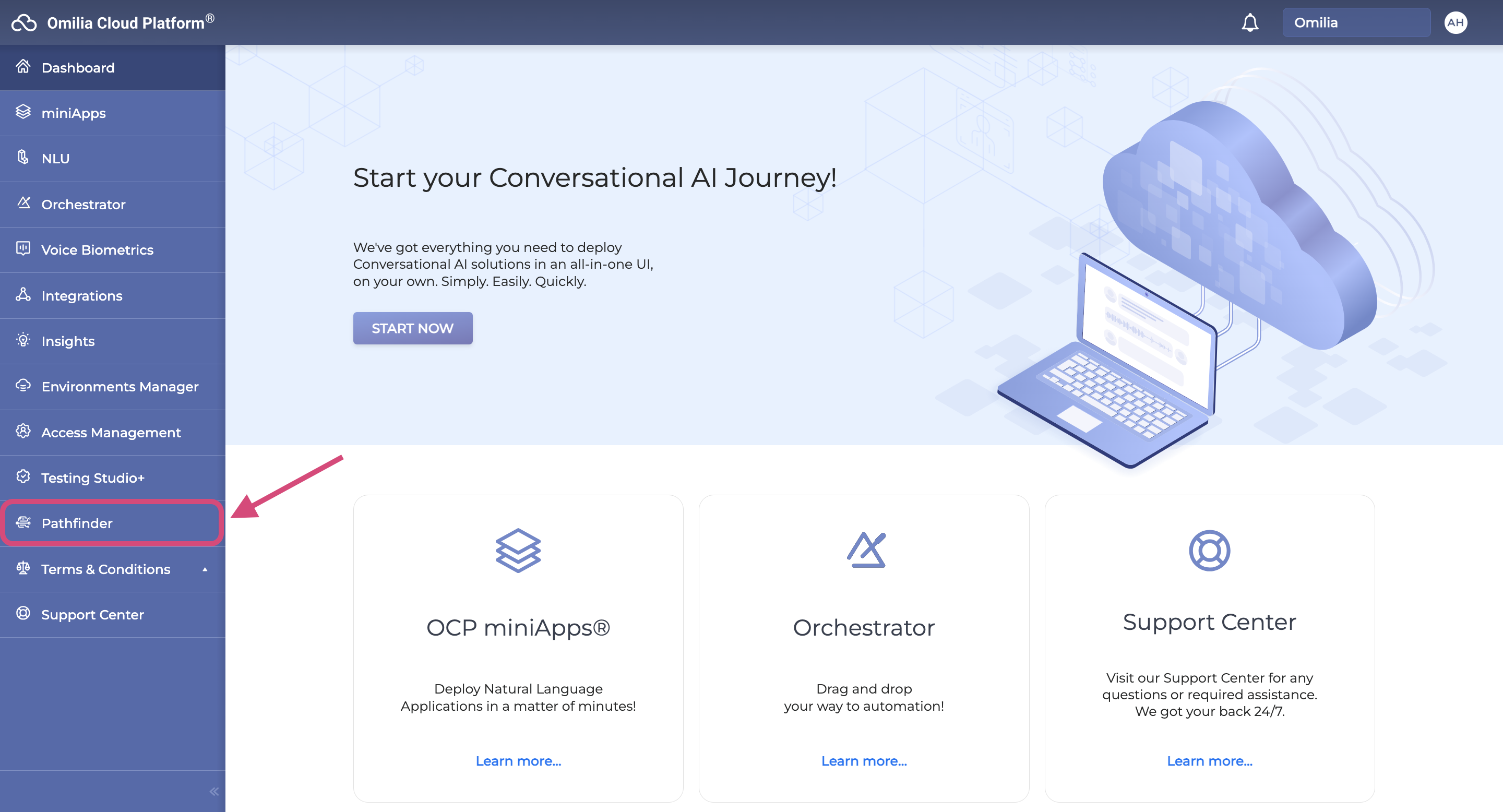
Create a Project
To add data to work with, you need to create a project first. Click the + New Project button in the right upper corner to get started.
All your created projects will be listed in the Pathfinder tab.
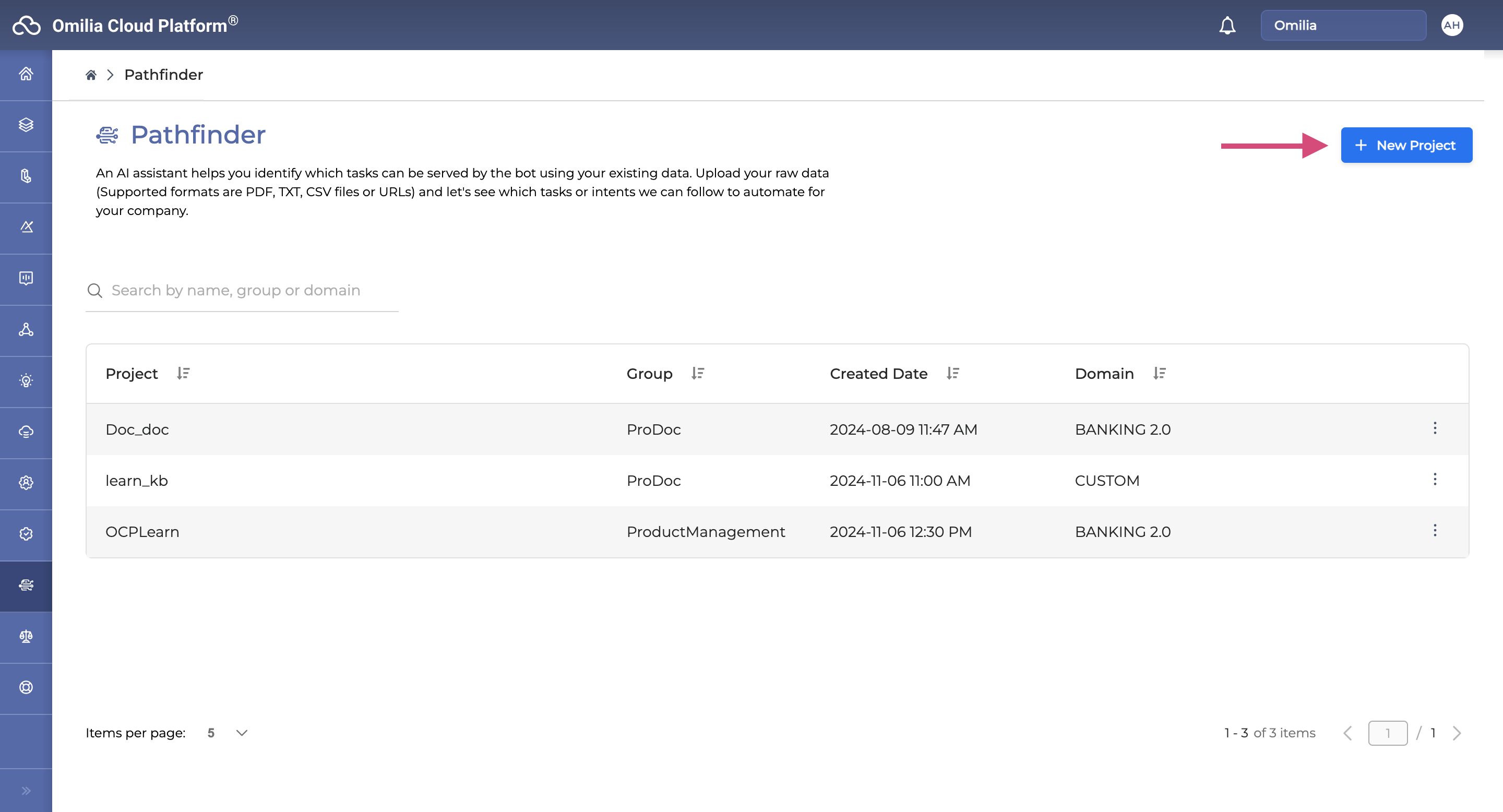
Once you click the + New Project button, you’ll see a modal prompting you to write the Name for the project, select the Group it belongs to, choose a Domain from the dropdown options, and select the Language of the data you want to process.
For the project Name, only letters, numbers and underscore are allowed.
You can create a project only if you are assigned to a group. If you are not assigned to any group, please contact your manager or IT support.
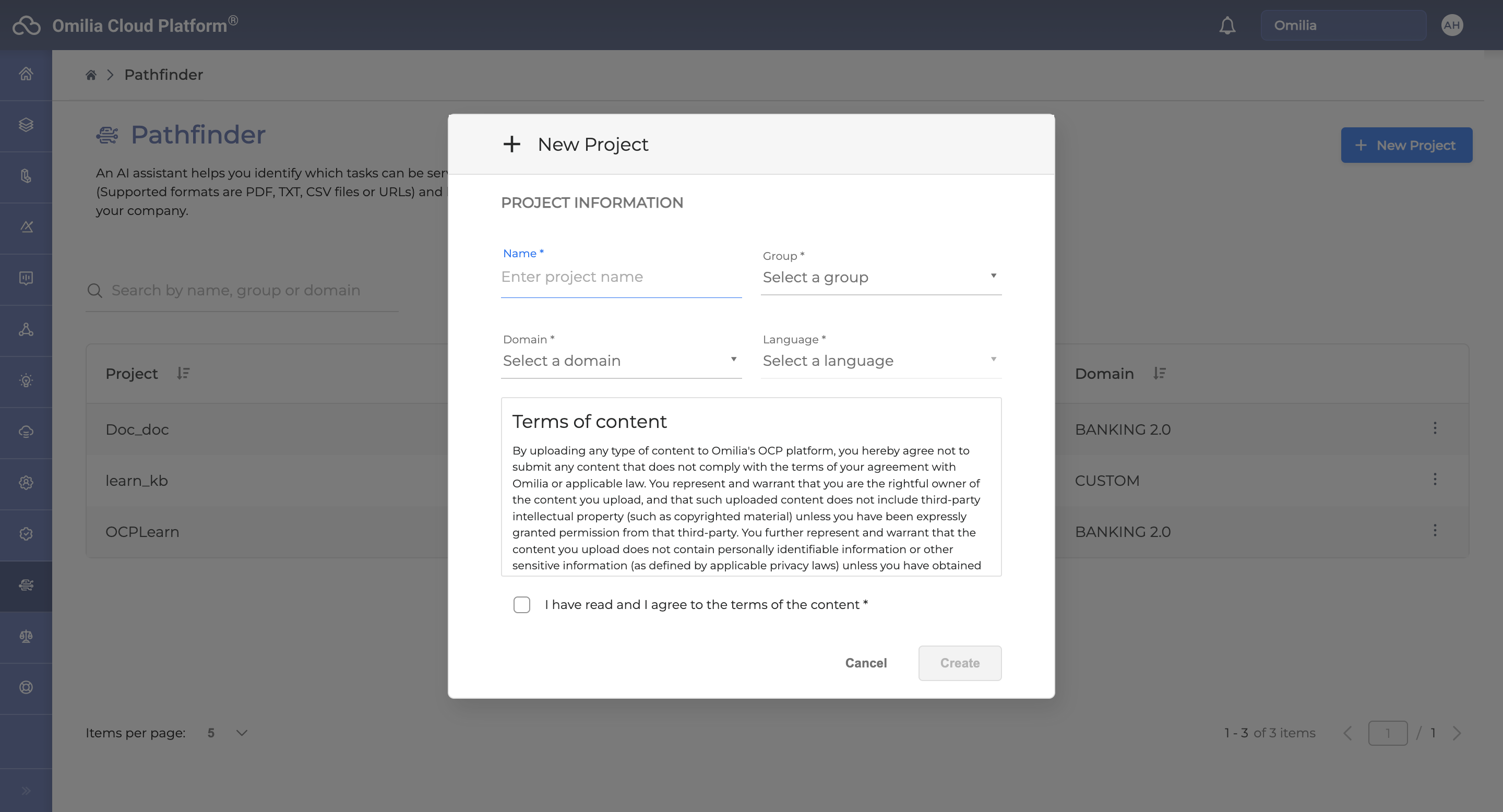
When selecting a Domain, the list of available languages in the Language field will vary based on the chosen option. The table below outlines the supported languages for each domain.
Domain | German (DE) | Greek (GR) | English (US) | English (GB) | Spanish (ES) | French (CA) | Portuguese (PT) |
Banking 2.0 | ✓ | ✓ | ✓ | ✓ | ✓ | ||
Car Retail | ✓ | ||||||
Energy | ✓ | ✓ | ✓ | ||||
Telecommunications | ✓ | ||||||
Universal | ✓ | ✓ | ✓ | ✓ | ✓ | ✓ | ✓ |
Universal 2.0 | ✓ | ||||||
Custom | ✓ | ✓ | ✓ | ✓ | ✓ | ✓ | ✓ |
Generic | ✓ |
Read the Terms of Content below, check the box to confirm your agreement, and click the Create button.
Upload Your Data
You can upload PDF, TXT, and CSV files by drag-and-dropping the files into the designated area on the screenshot below or by clicking the Browse Files button.
The size of your file should be up to 5 MB.
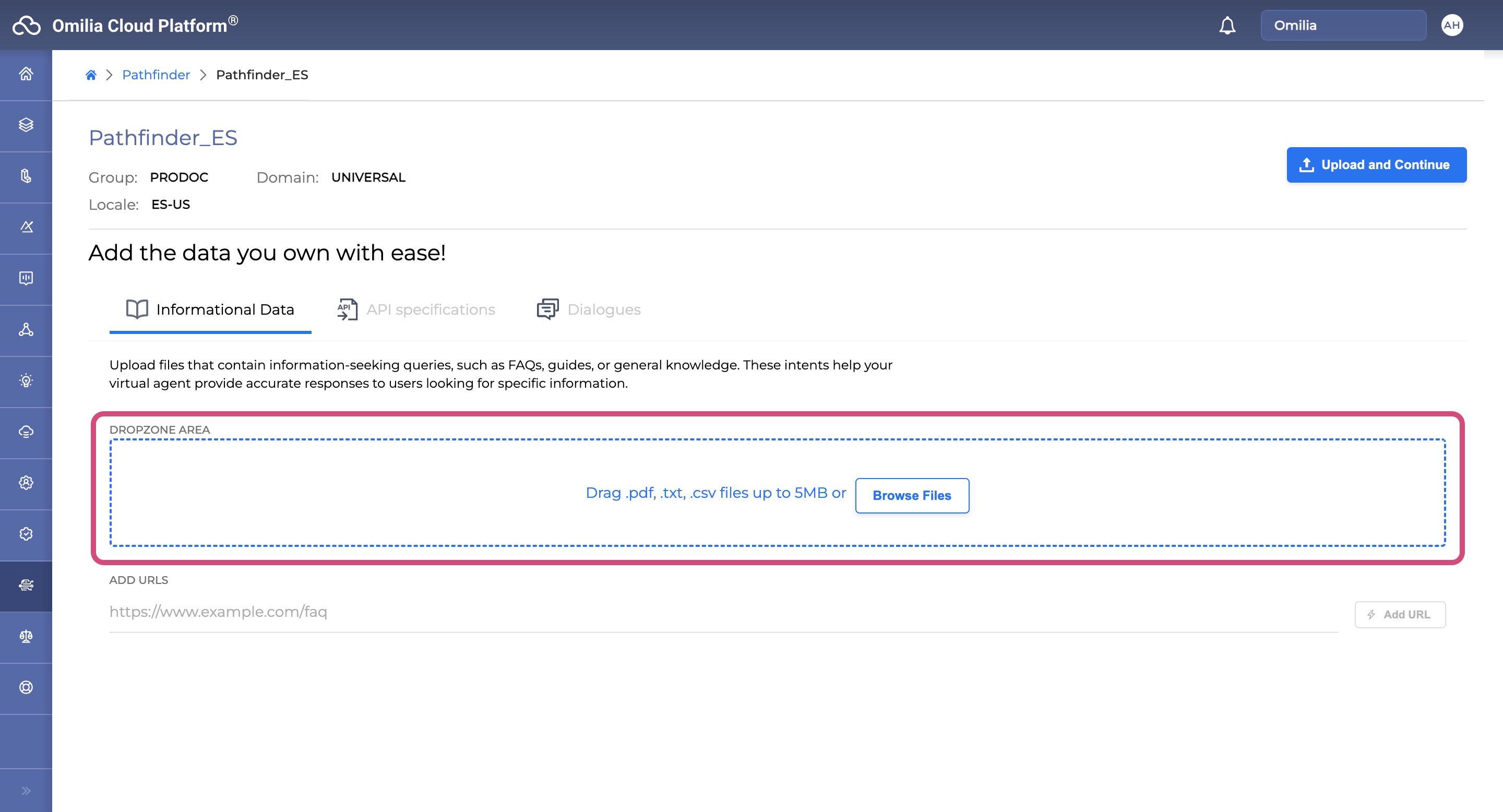
You can also provide your data from a URL. To do it, paste the URL in the field below and click +Add URL.
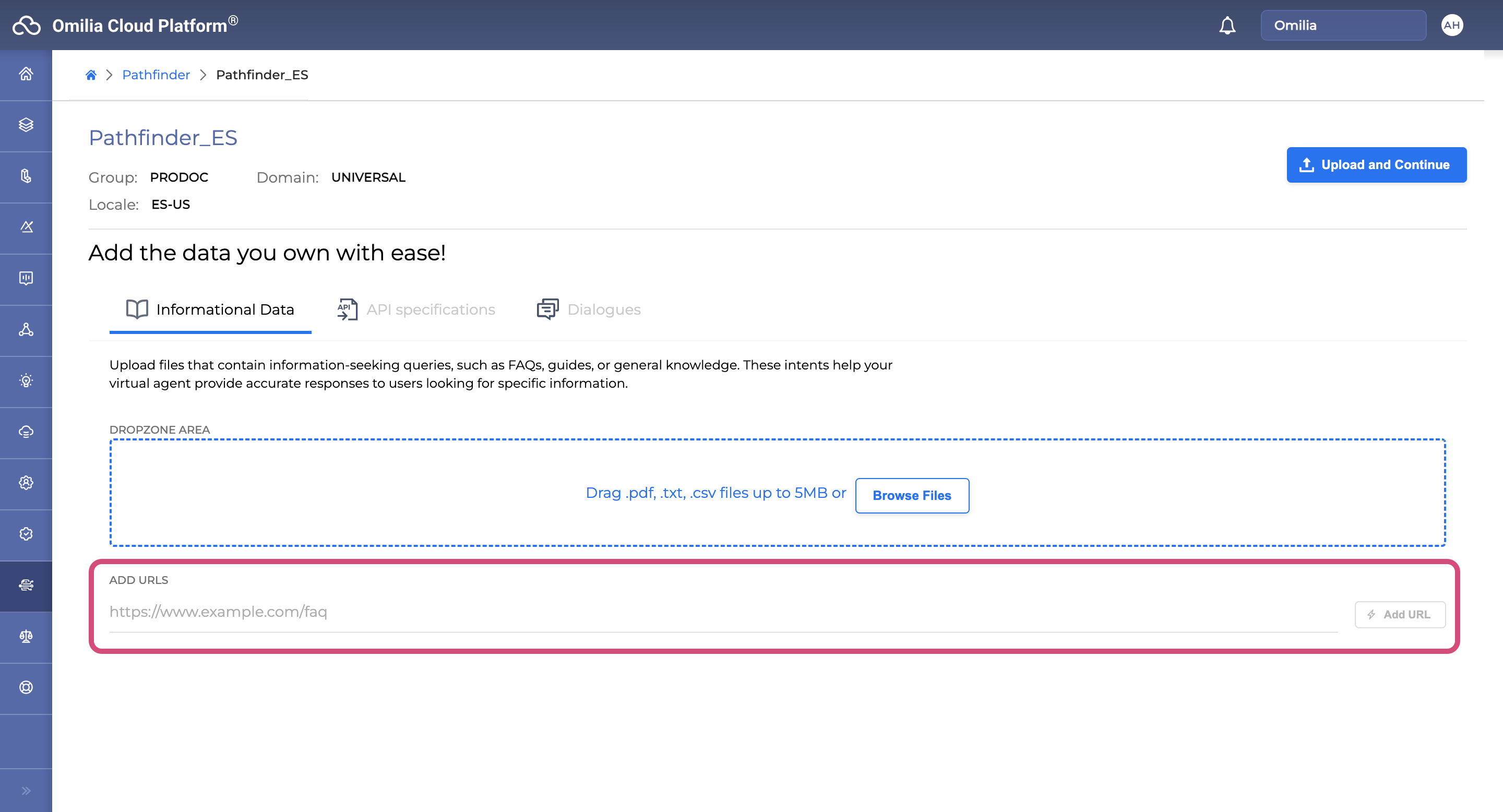
After clicking the + Add URL button, you can optionally toggle on Follow links one level down if needed.
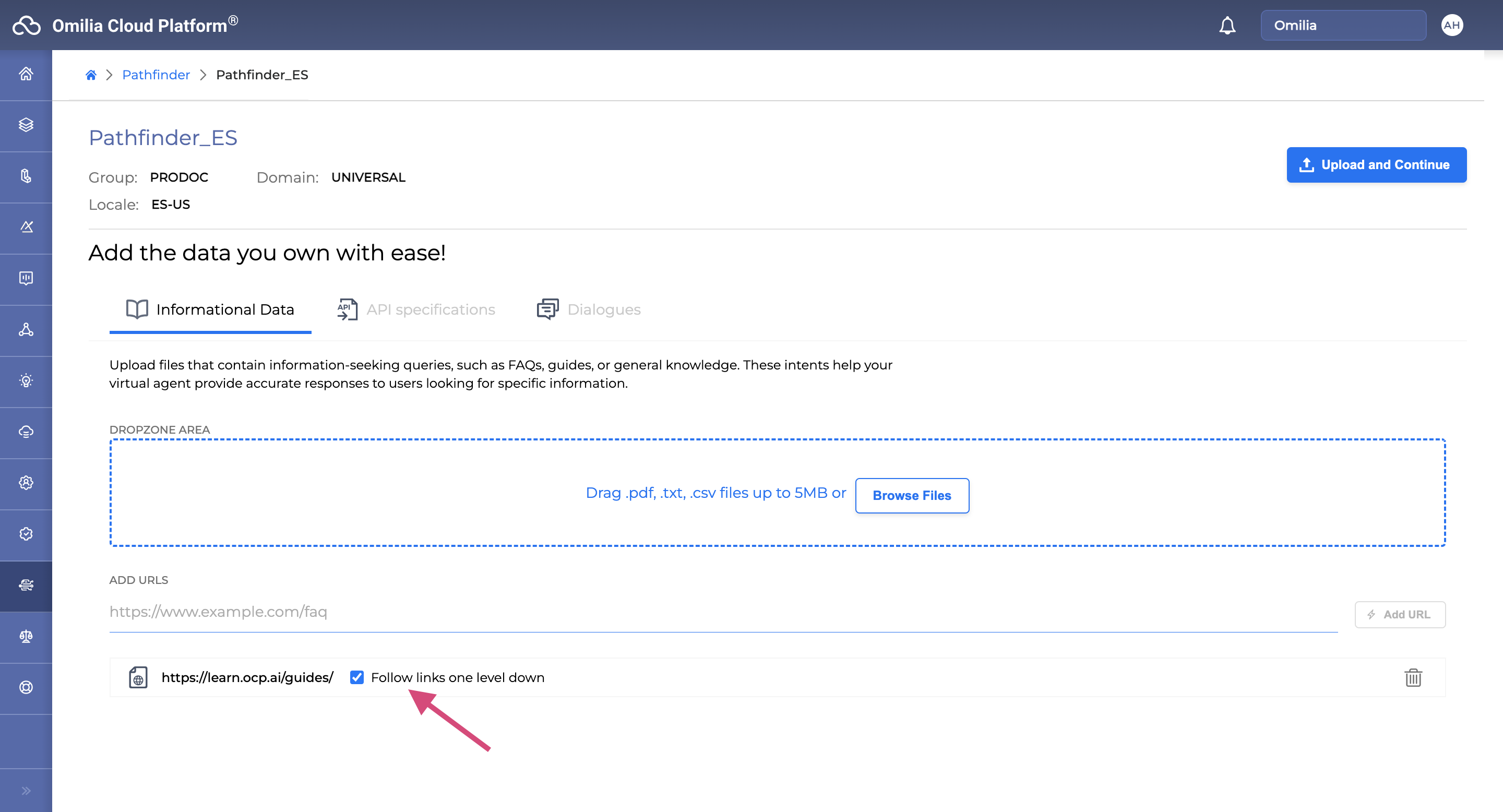
You can delete any previously added file or URL by clicking the Trash icon to the right of it.
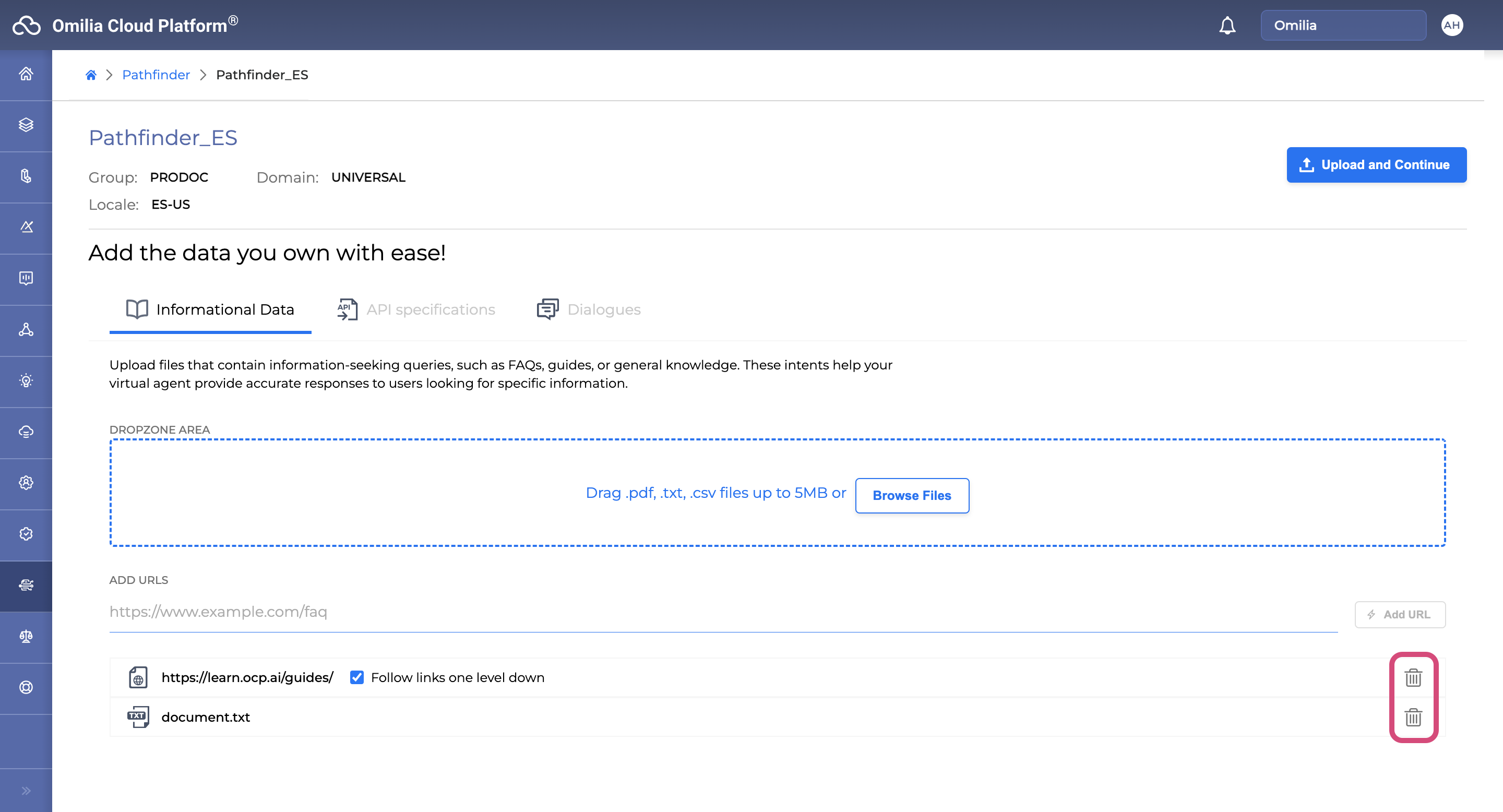
Once you’re finished, click the Upload and Continue button in the upper right corner of the screen.
When the data is uploaded, a pop-up message saying "Resources added successfully!" will appear in the upper right corner of your screen.
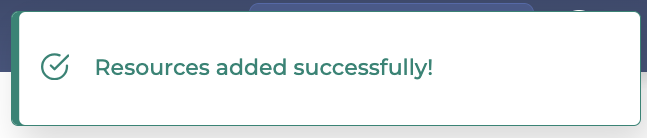
You will then be redirected to the detailed view of your project.
Project View
Within the detailed view of the project, you can view the Intents generated based on the data you uploaded. You can use the Search Intents input field to look up specific Intents added.
You can also manually add Intents by clicking the Options menu next to the Search Intents field and selecting + Add Intent.
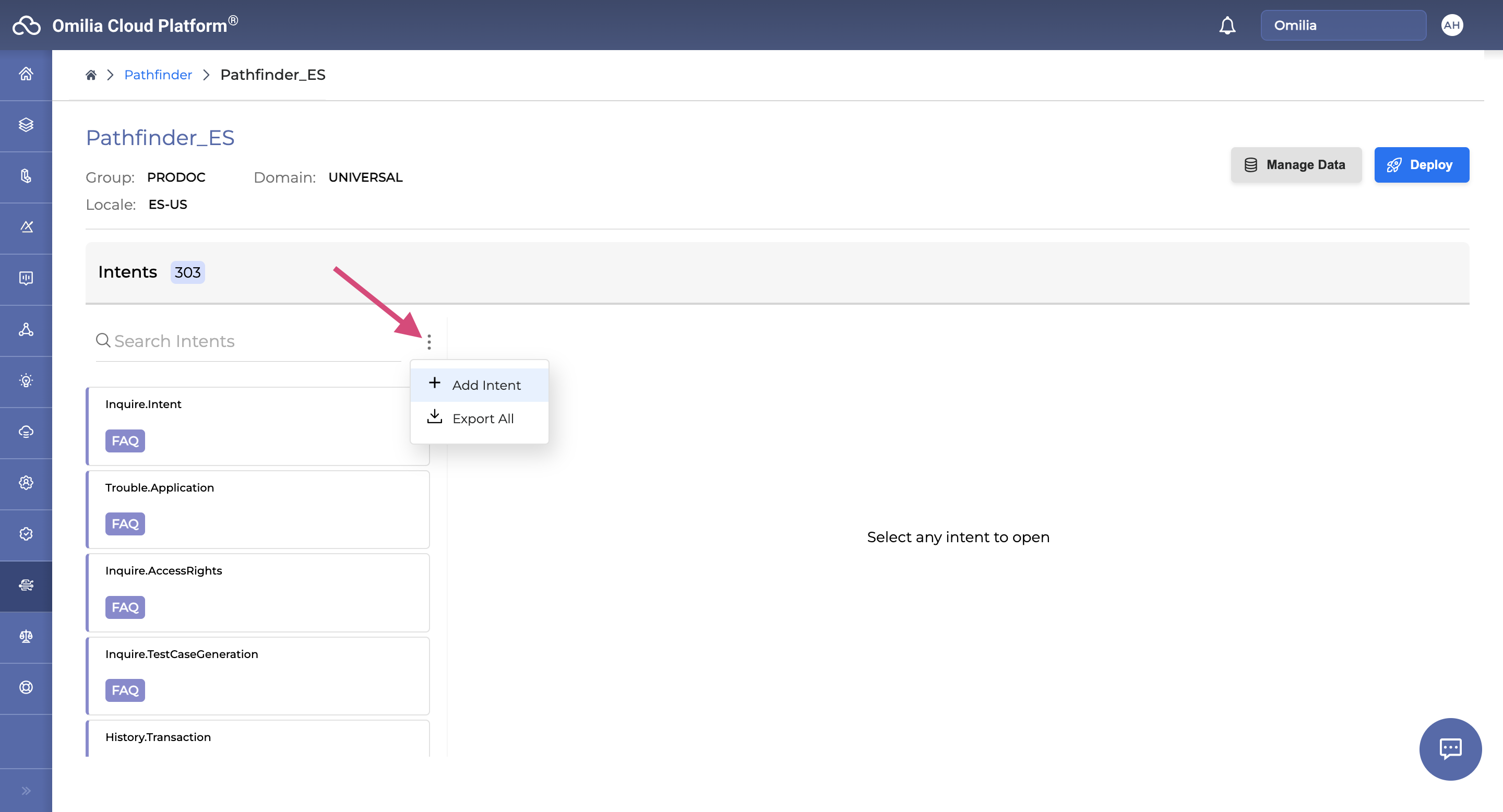
In the upper right corner, you can also access Manage Data and Deploy buttons.
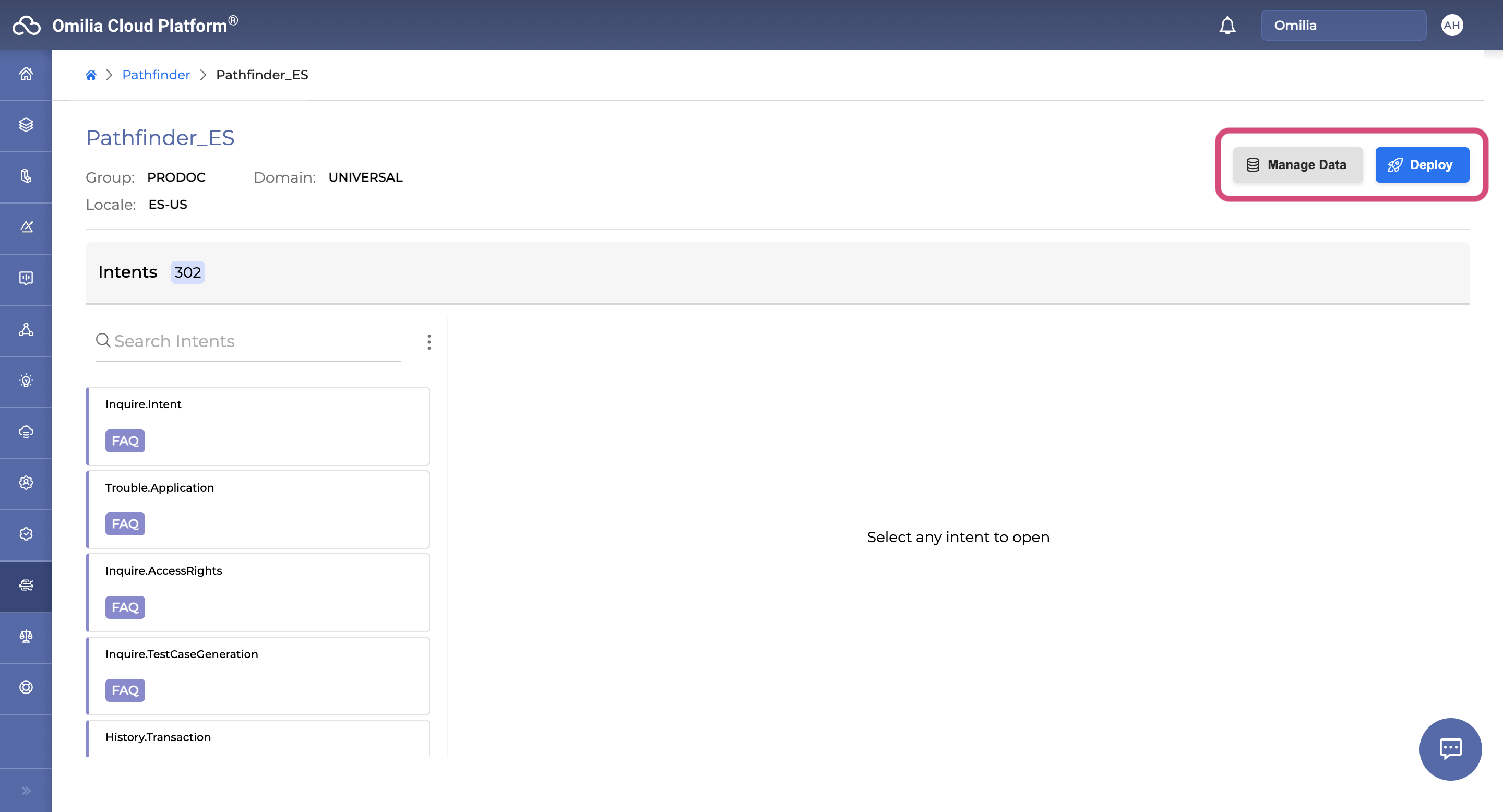
Manage Data
If you click Manage Data in the upper right corner, you’ll see two tabs:
Files: Displays the files/URLs you've uploaded and their status.
Upload: Allows you to upload more data to the current project.
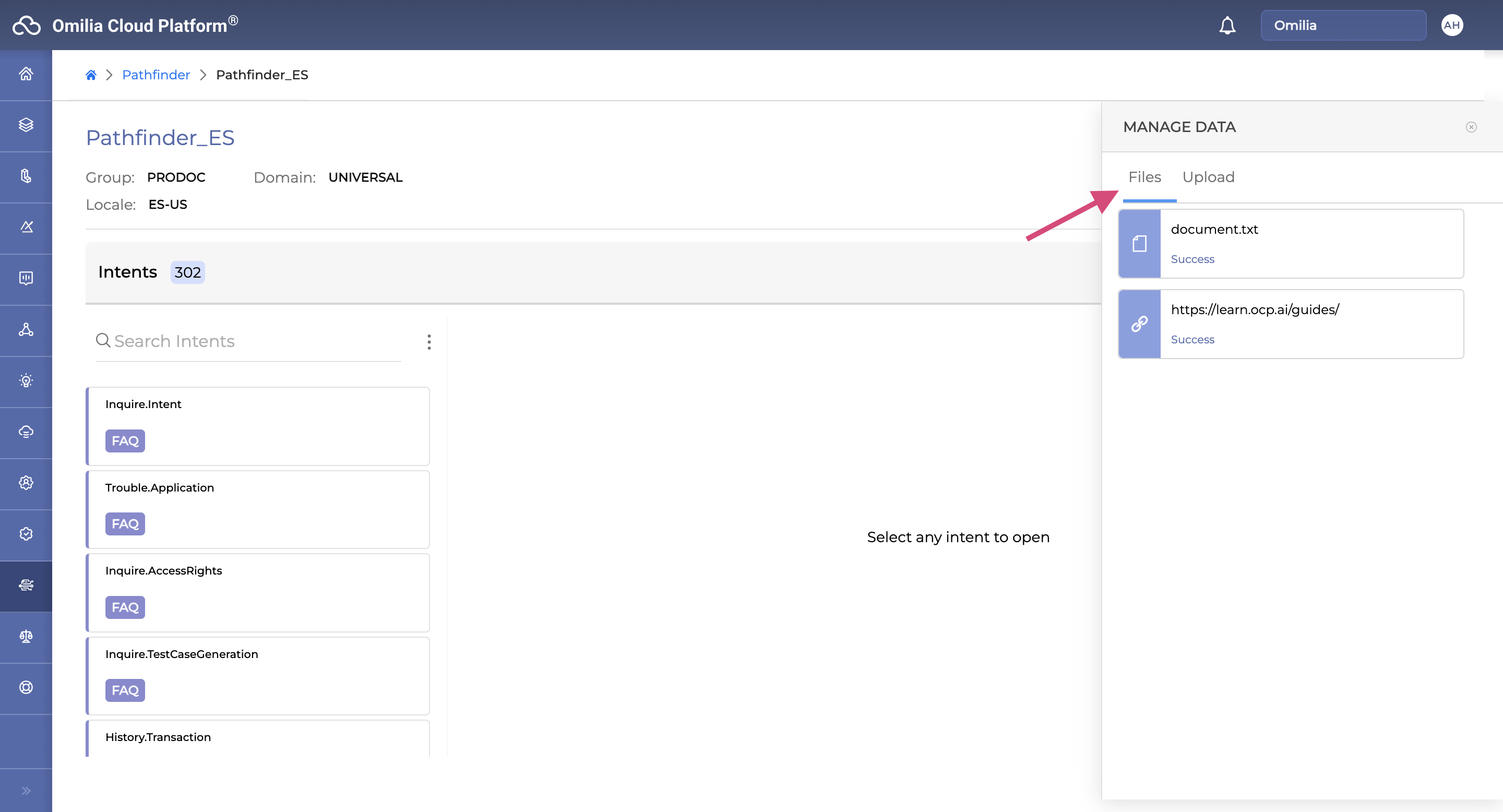
The Upload tab contains the same data uploading options as were available when creating the project:
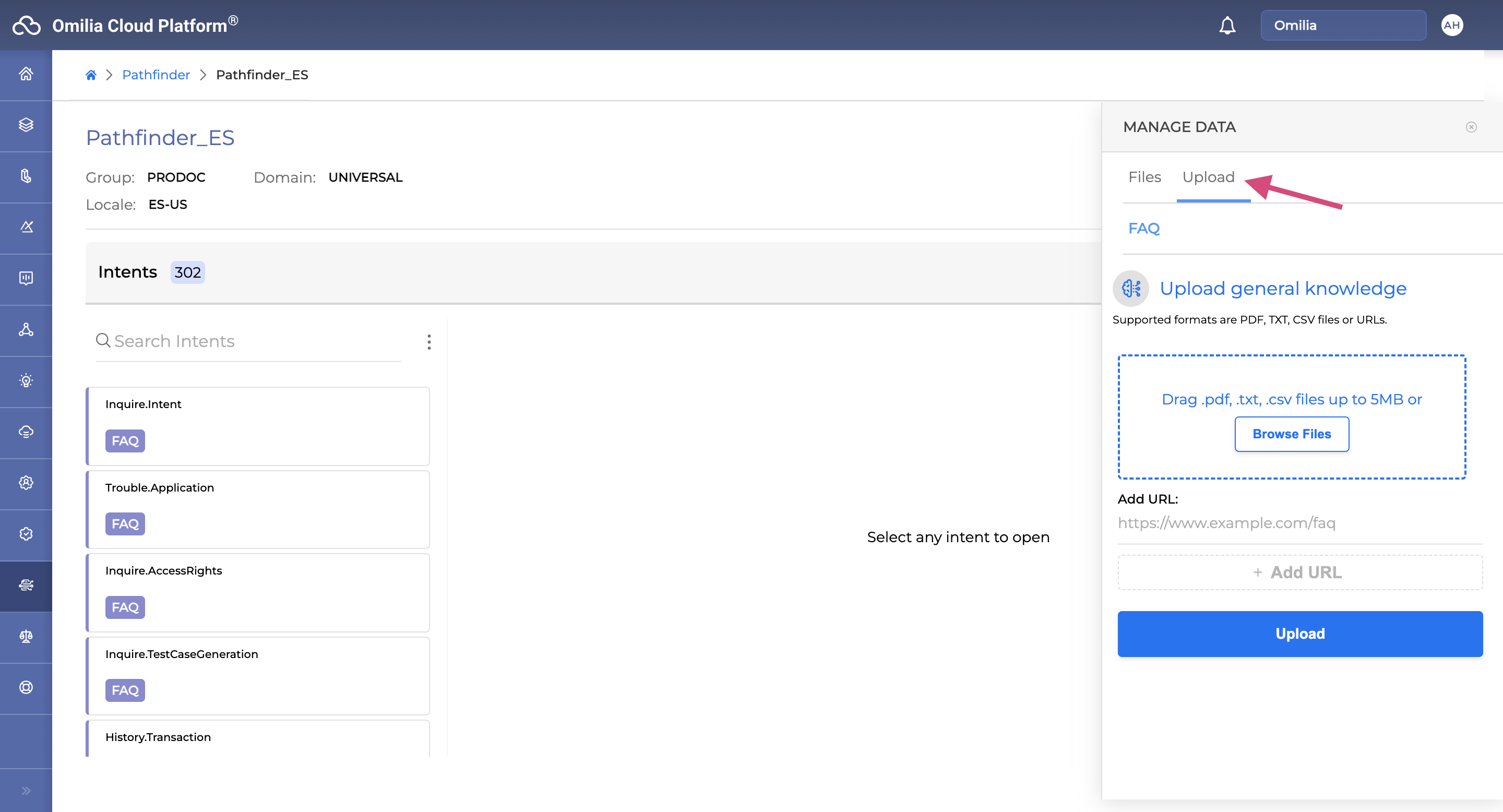
You can close the Manage Data modal by clicking on the X icon in the upper right corner of the screen:
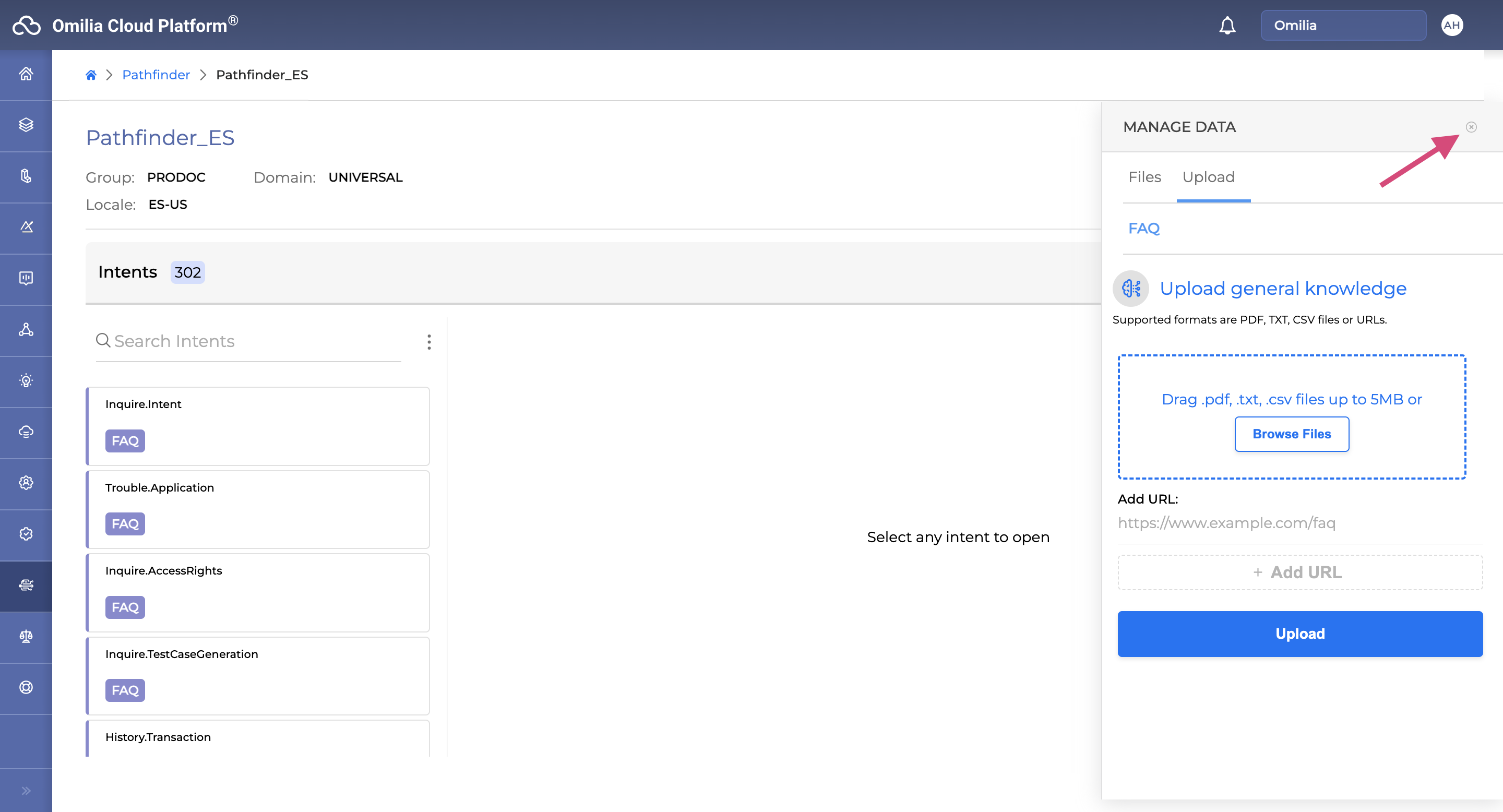
Create Intent Manually
To manually create a custom Intent for a specific project, click the Options menu and select + Add Intent.
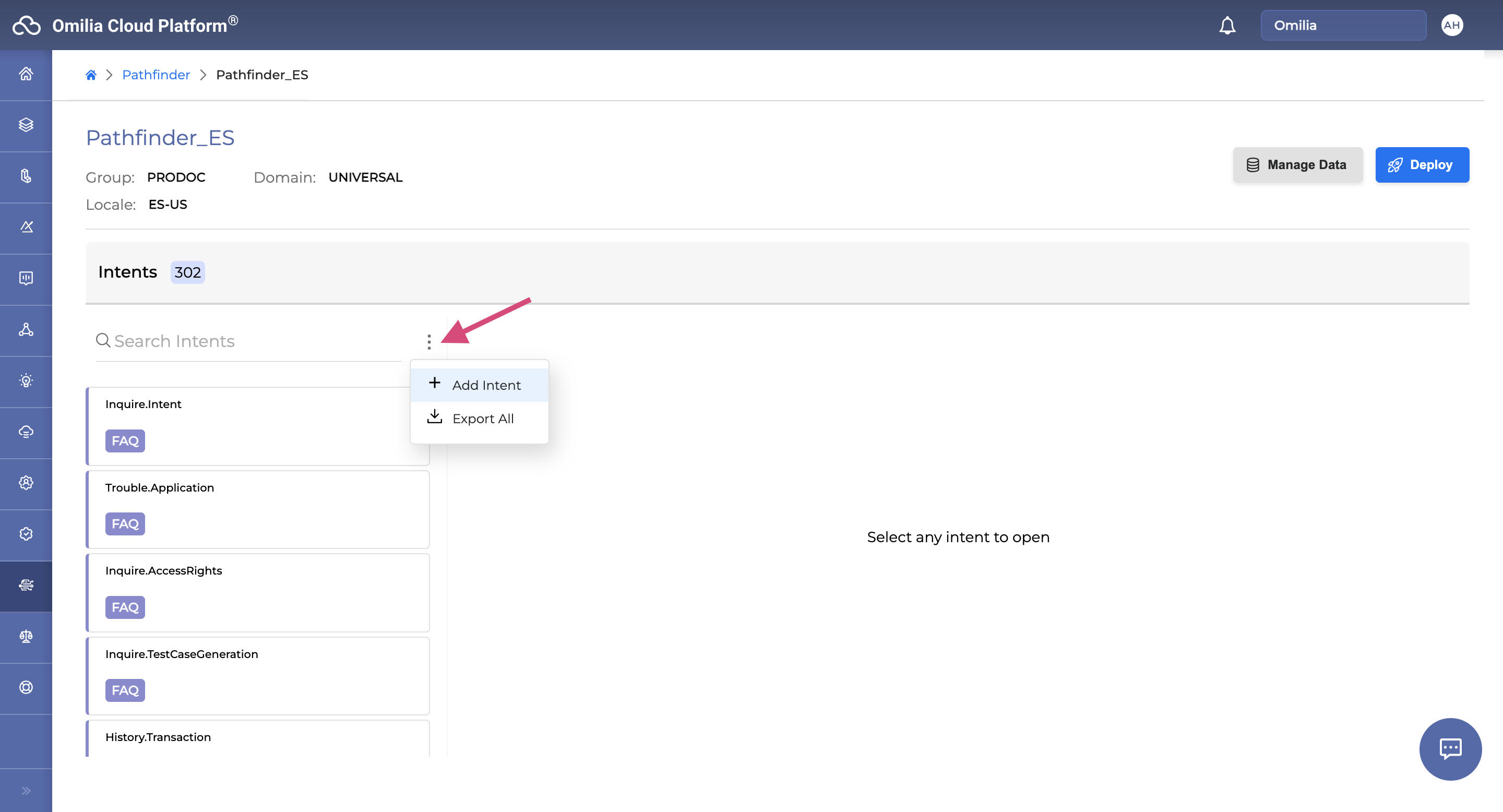
Write the name of the Intent and press the Create button.
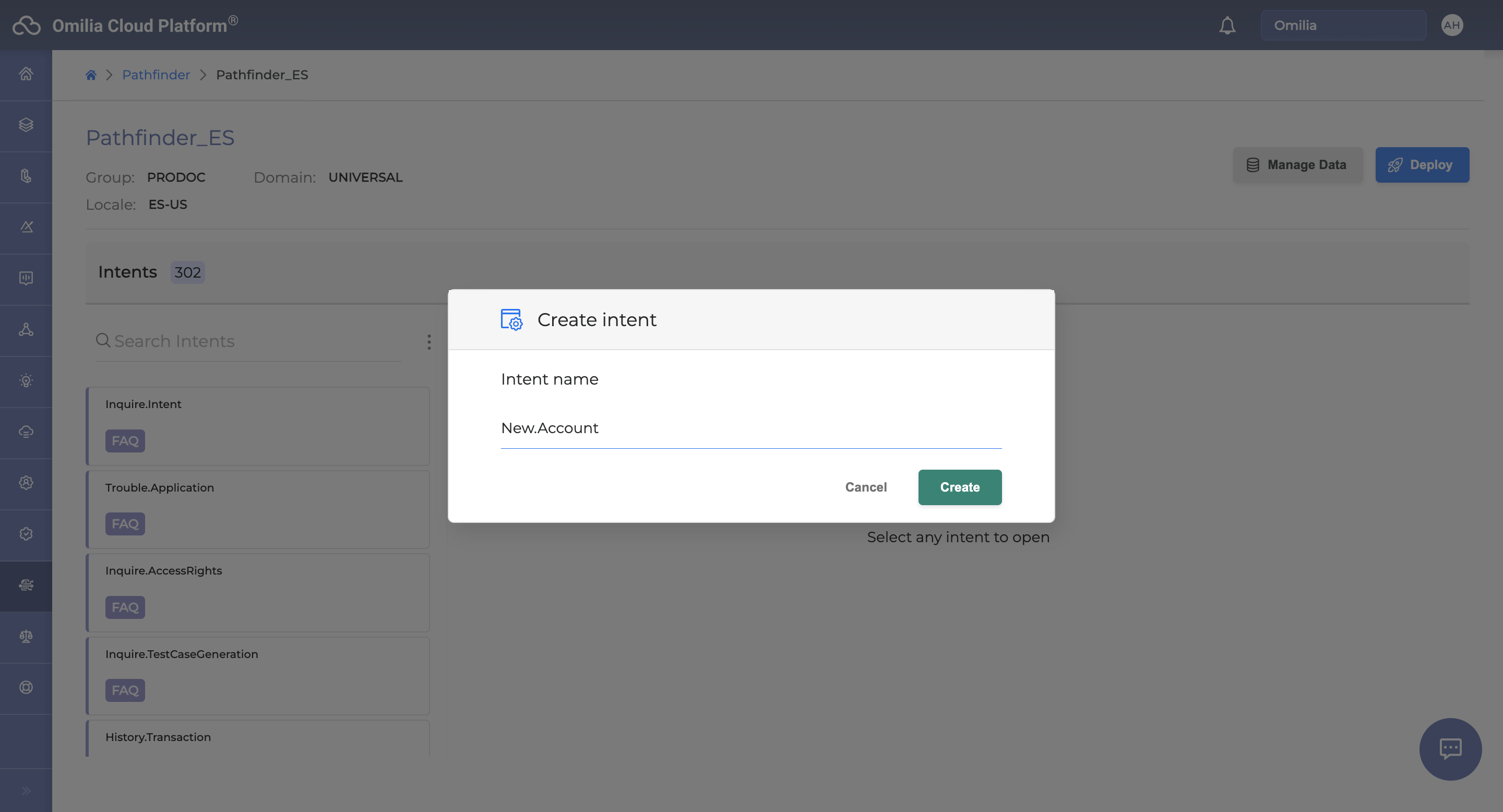
Click on the created Intent to add Sample Utterances. Type your utterance in the Add Utterance field and press Enter to add it.
The Business Logic tab is not available yet.
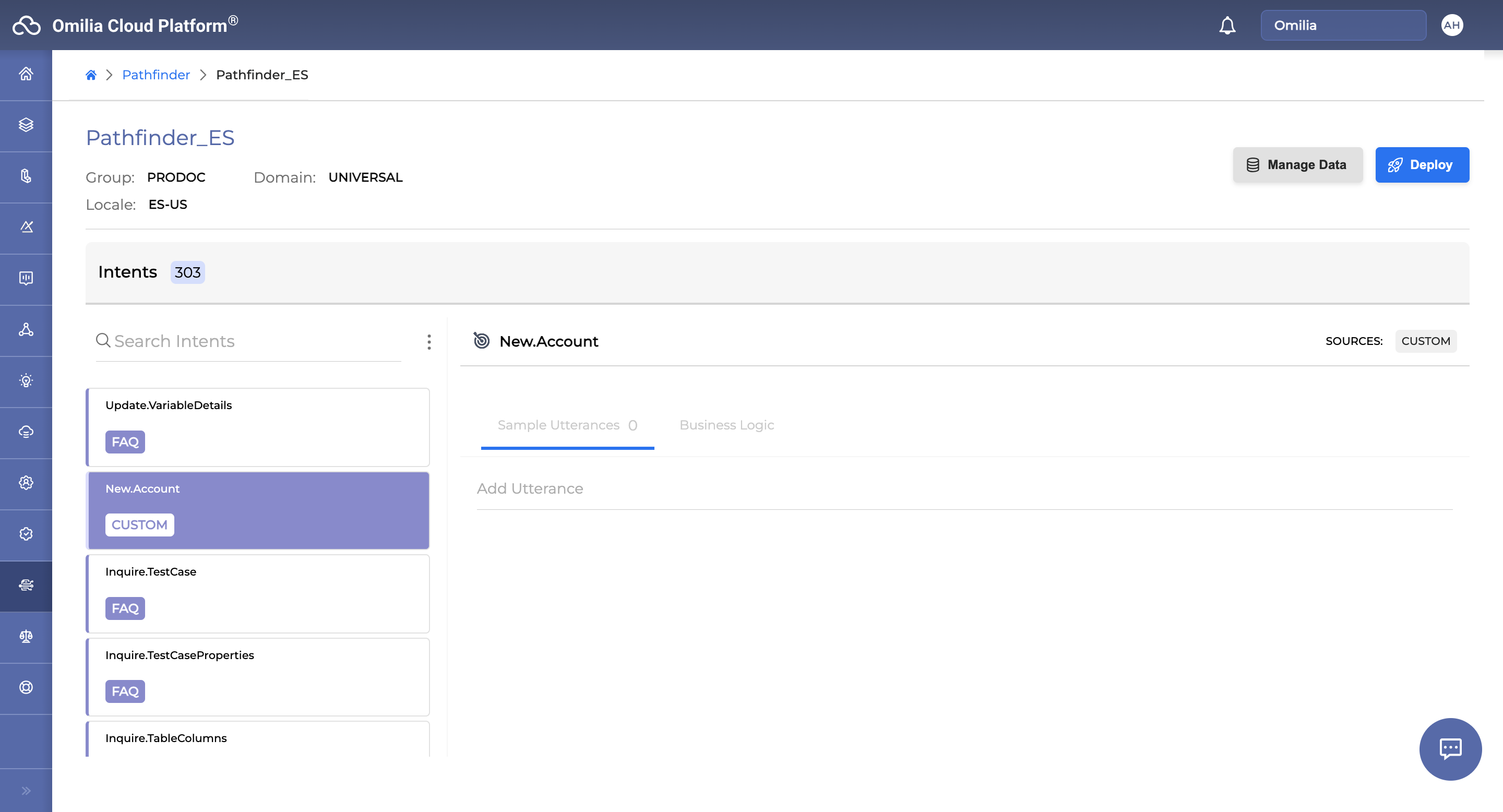
To edit a specific Sample Utterance, double-click on it to activate the editing mode. Press Enter when finished to save changes.
You can also delete a Sample Utterance by hovering over it and clicking the Trash icon that appears to the right (on hover).
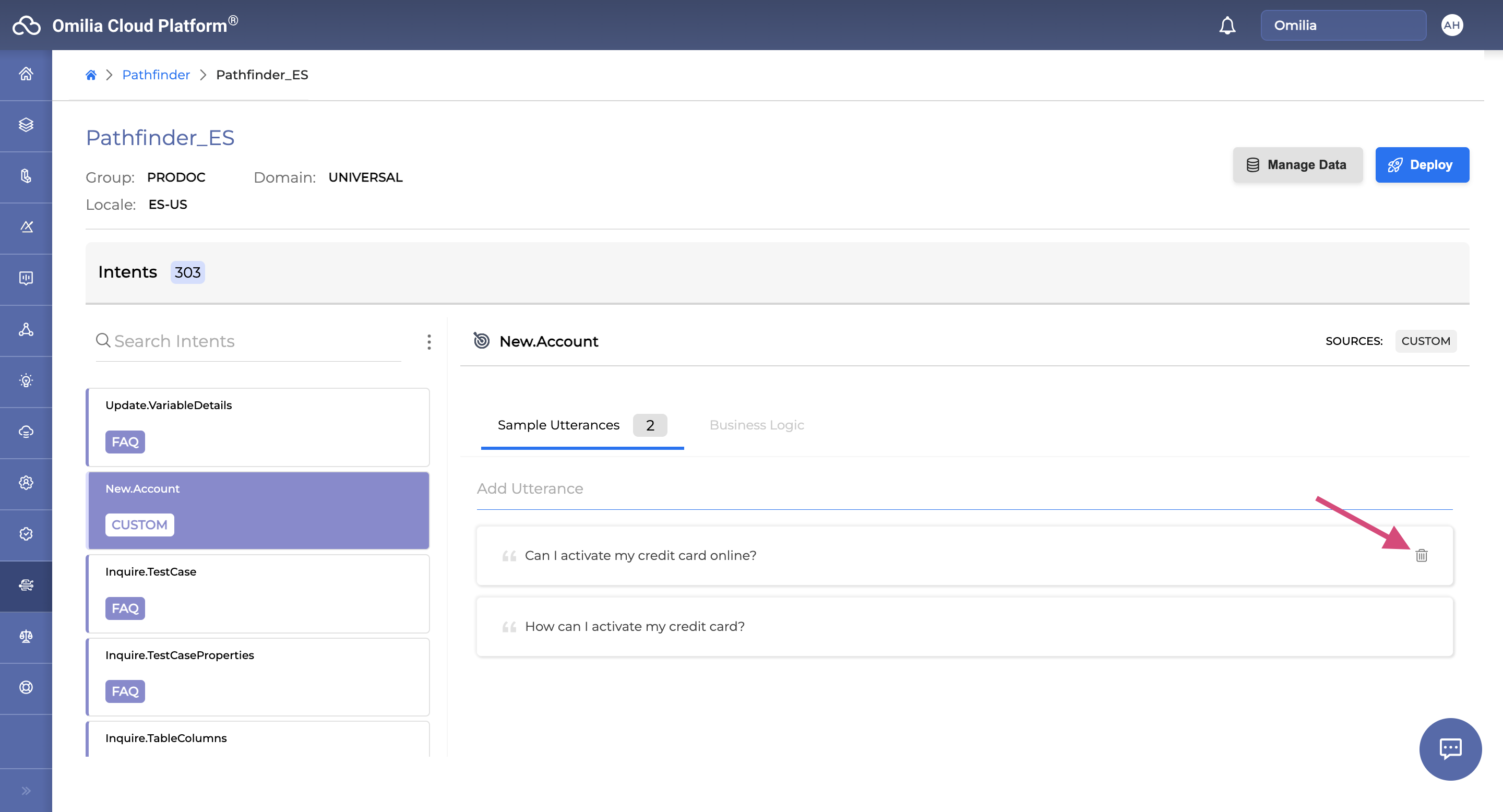
You can add, edit, and delete utterances for a specific Intent, but you can’t edit or delete the Intent itself once added.
Work with Intents
To view details of a specific Intent (whether generated from the data you uploaded or created manually through the Pathfinder interface) along with its associated Sample Utterances, click the Intent name.
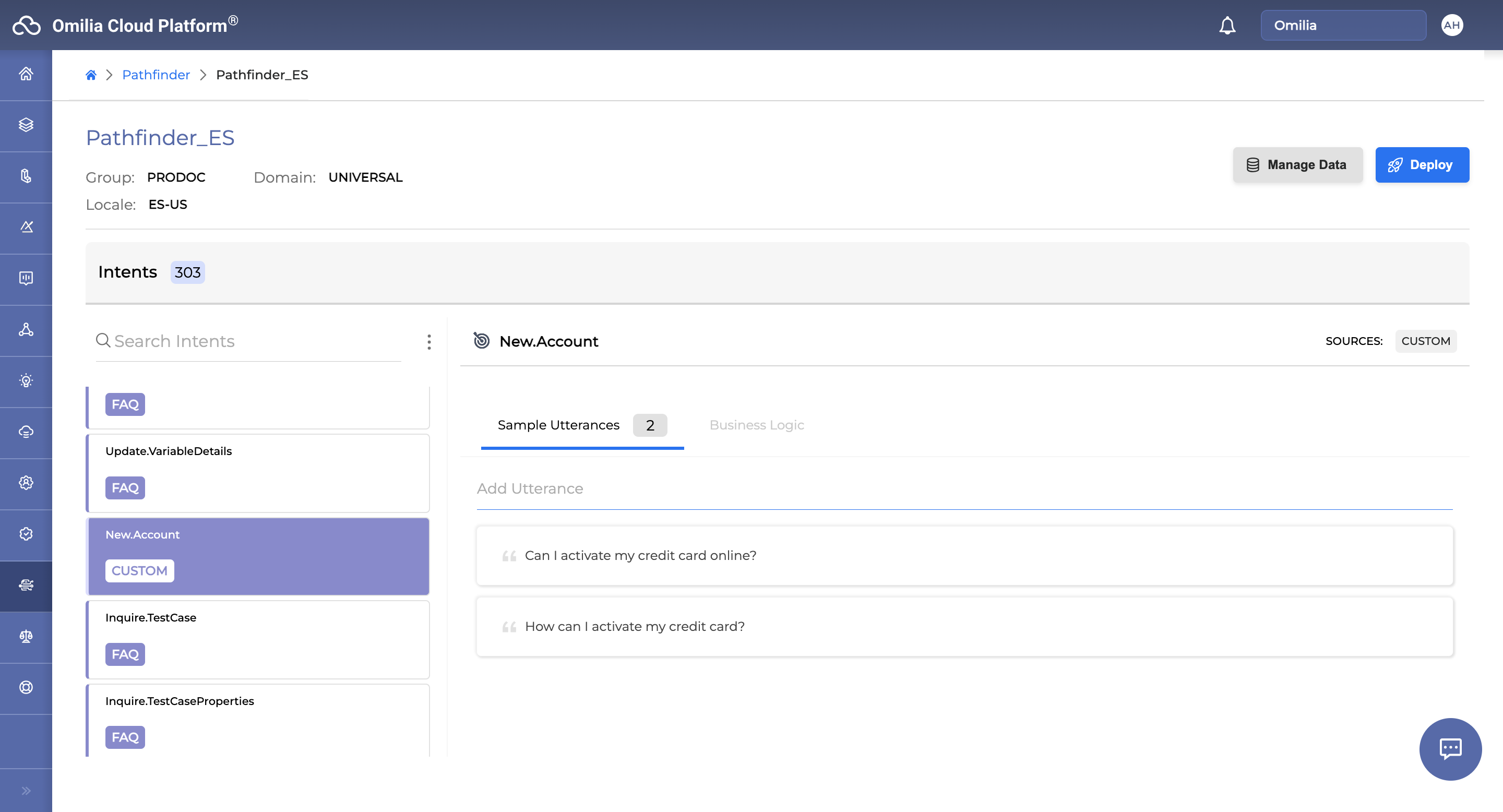
When you have both generated (uploaded) and manually created Intents, generated ones will have a label associated with the data source, while the manually created ones will have a Custom label. For example, on the screenshot below, the Intent generated based on the FAQ data provided via URL has an FAQ label and a manually created Intent has a Custom label.
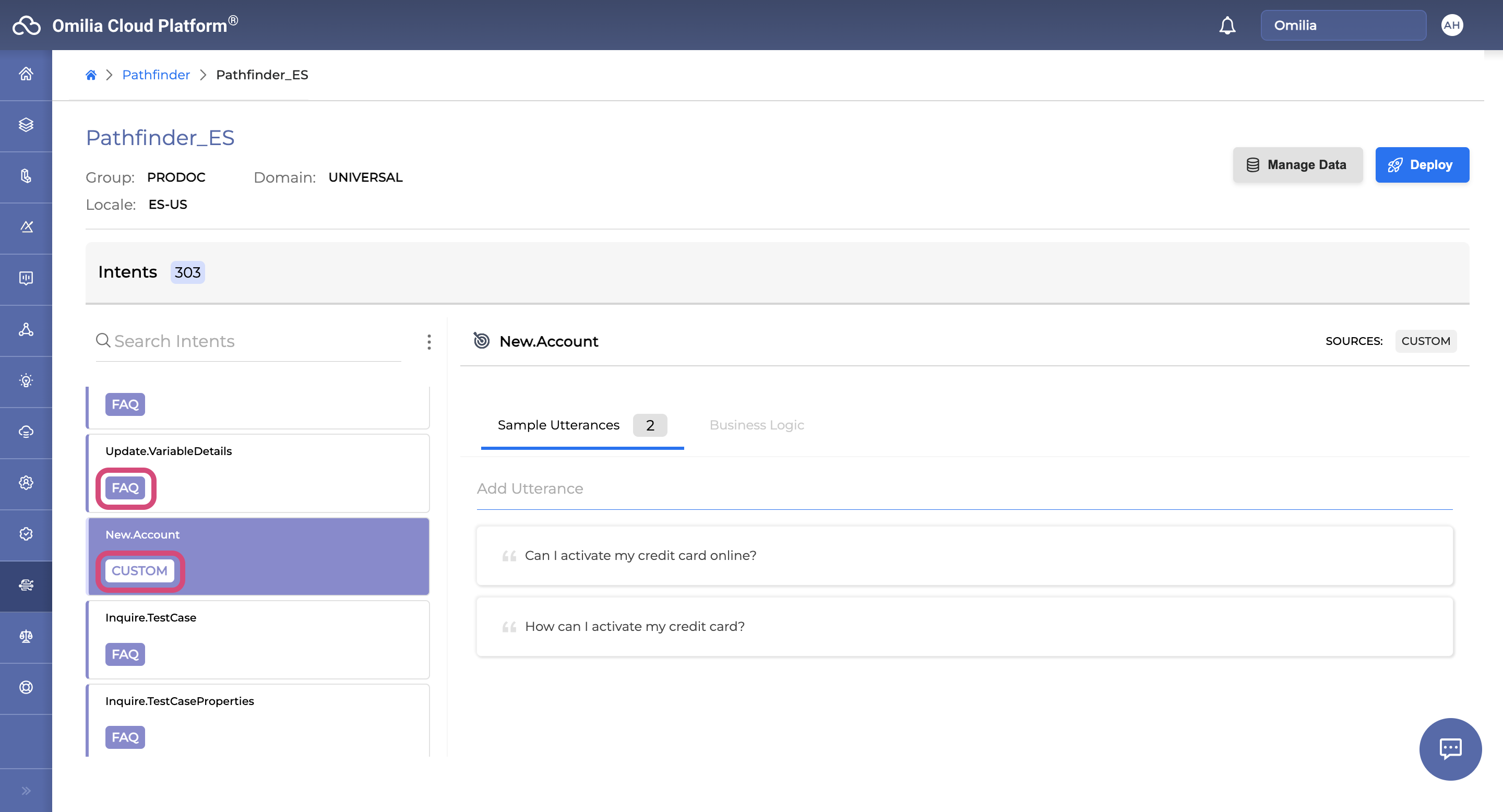
After Intents were created (whether generated based on the data you uploaded or created manually), you can still add Sample Utterances to them if needed. To do so, click the preferred Intent and type in your utterance in the Add Utterance field. Press Enter to get the utterance added to the Intent.
To edit a specific Sample Utterance, double-click on it to activate the editing mode. Press Enter when finished to save changes. You can also delete a Sample Utterance by hovering over the utterance in question and clicking the Trash icon to the right of it (appears on hover).
It’s possible to add, edit, and delete Sample Utterances both for Intents generated based on the data you uploaded or created manually.
Deploy
Once you create all Intents and edit them as needed, and your FAQ is ready to go, click the Deploy button to publish the current state of your Pathfinder project.
Once you click the Deploy button, you can do further changes to your Intents and add any additional data safely without worrying about changes automatically going live. For example, edit Intents or create new ones without these new items appearing right away in the project version you currently have in use.
When you’re done with the further changes to your FAQ, click the Deploy button again to publish these changes and use the newest version of your Pathfinder project.
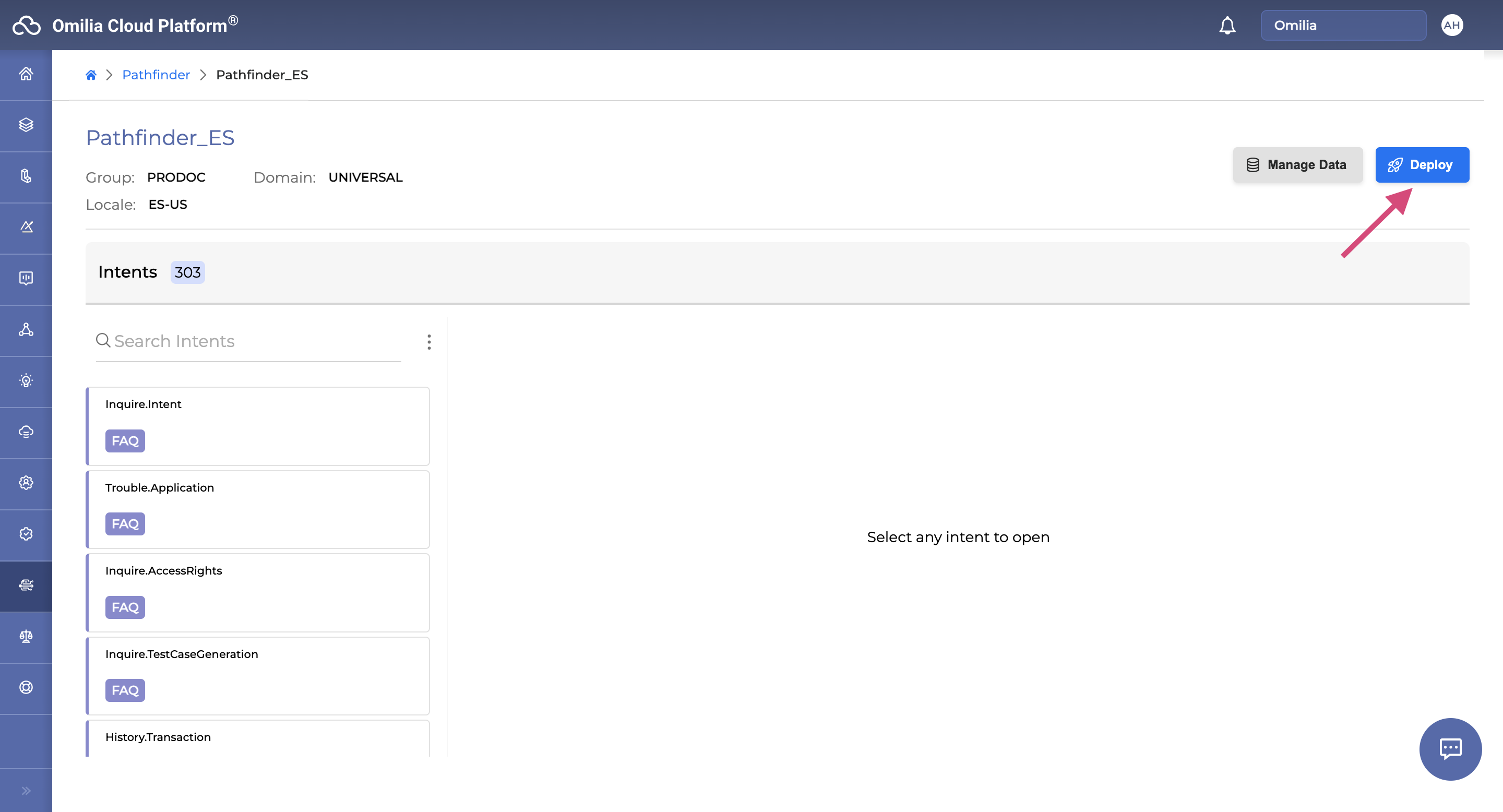
After deployment, your project will appear in the list of Pathfinder projects when selecting a knowledge base during the creation of an announcement. For more information, see Intent OCP miniApps.
Chat Simulator
To test your Intents and Sample Utterances, you can use a Chat Simulator feature available in the bottom right corner of your detailed project view. Click the violet chat icon as shown on the screenshot below to expand the Chat Simulator.
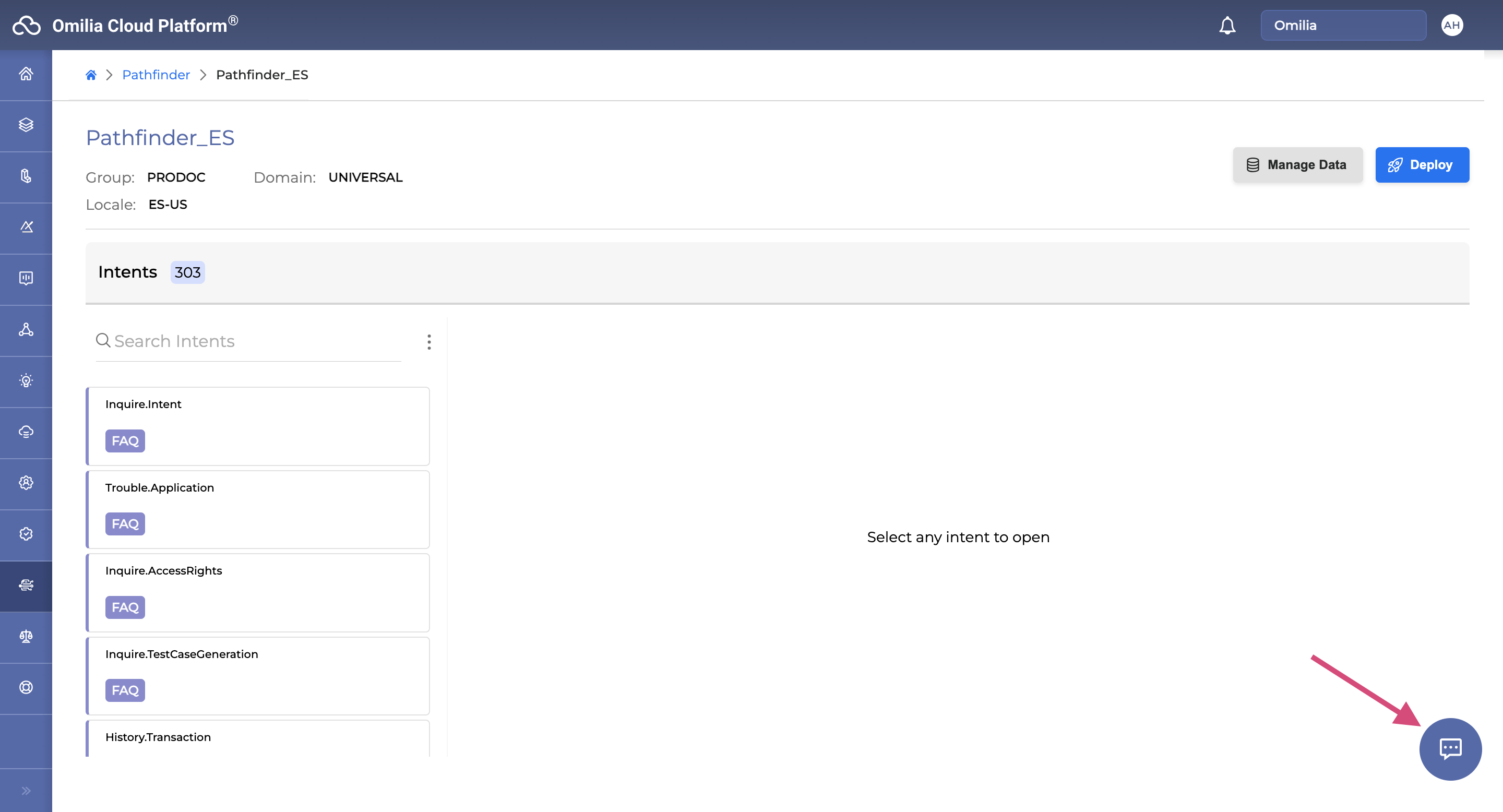
You can copy one of the existing Sample Utterances and paste the text in the Chat Simulator. To send your message, either click the Send icon or press Enter.
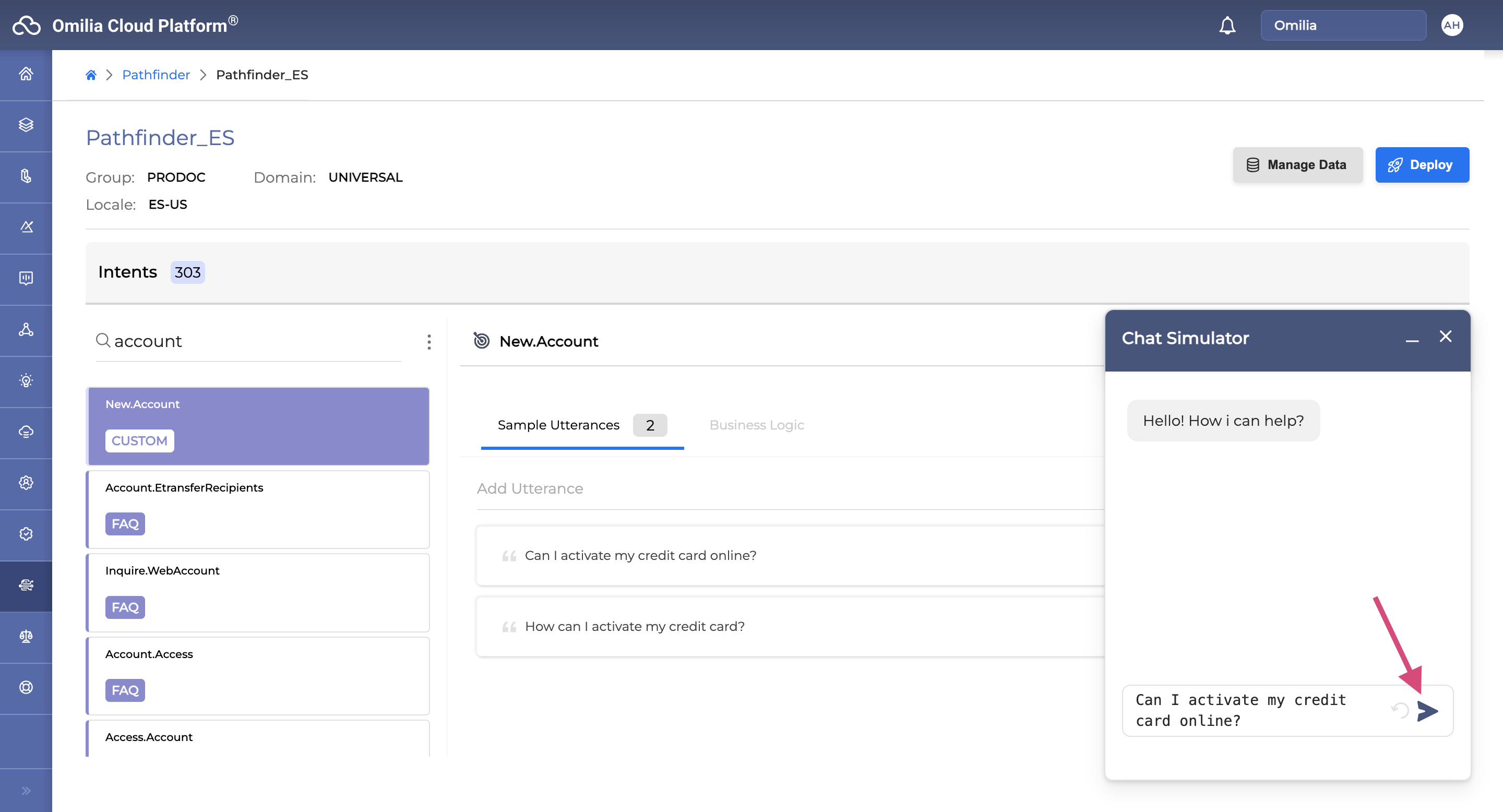
You can then review the response to your message, where your message is violet and the system message in grey. To restart the conversation, click the Restart icon.
Multi-step conversations are not yet available in the Chat Simulator. Please restart the chat to start over with another utterance.
To collapse the Chat Simulator window, click the _ icon. To close the Chat Simulator, click the X icon. Collapsing the tool will not delete the current test conversation, and you can view it again after clicking the Chat Simulator icon. Closing the Chat Simulator window will erase the current test conversation and bring you to the starting point when you open the chat next time.
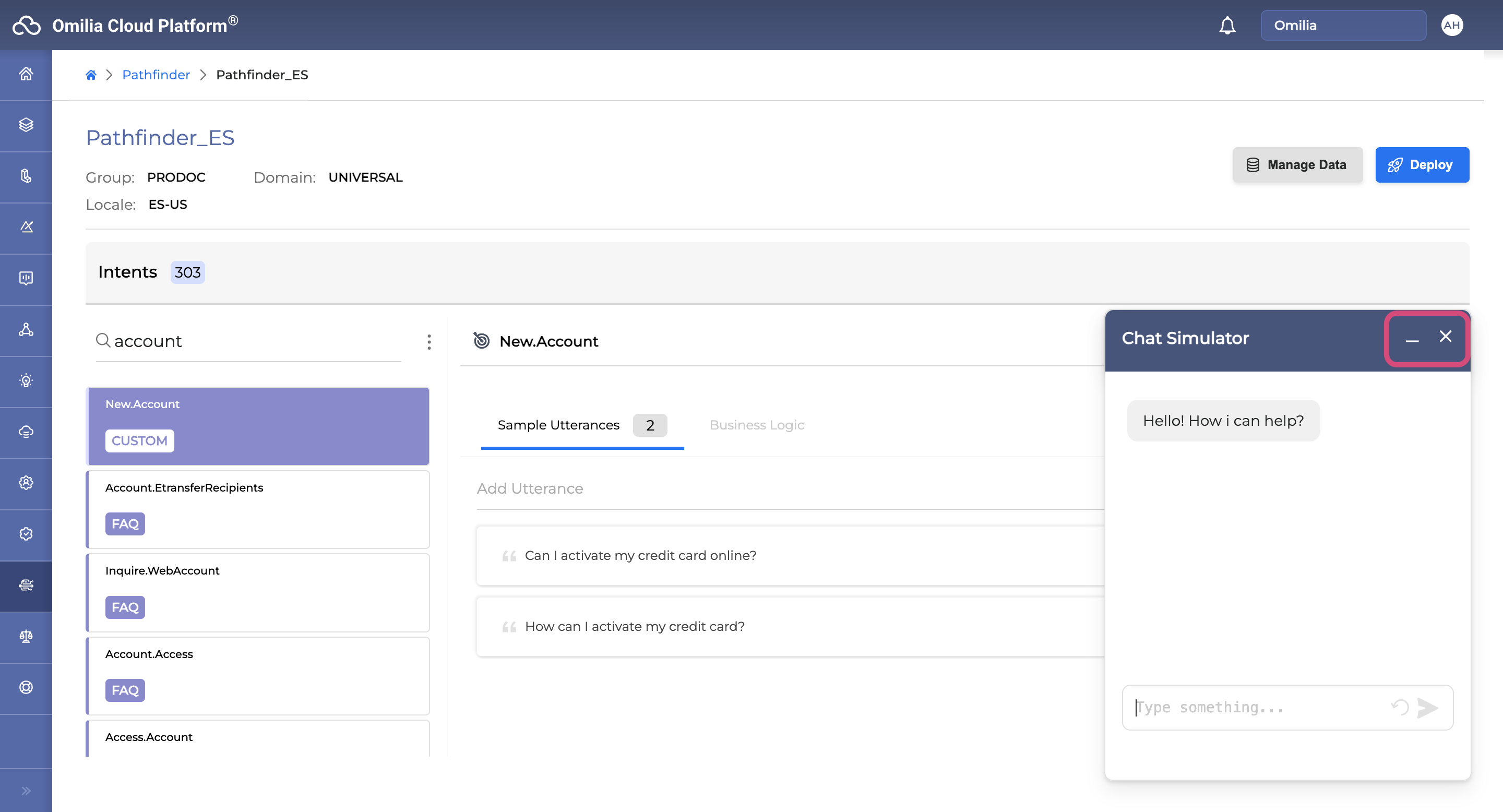
Export Pathfinder Project Data
You can export all the Intents and their Utterances to a CSV file. This allows you to examine, share, and analyze the conversational data outside Pathfinder and add this data to a custom NLU model.
To export this data, click the Options menu and select Export All. Once the export is processed, a CSV file will be generated and made available for download. Save the file to your desired location on your computer.
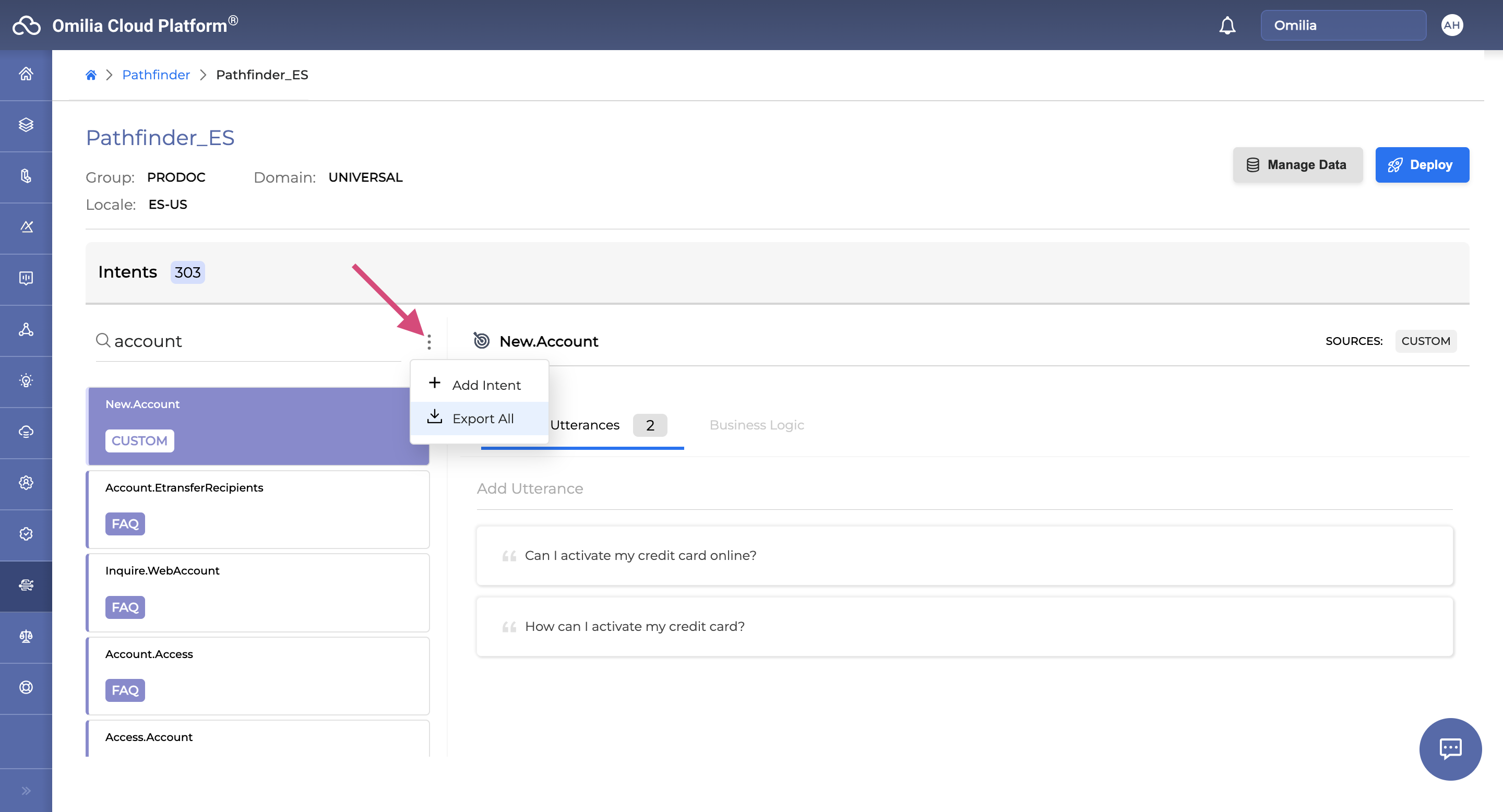
Manage Projects
You can view all your created projects in the Pathfinder tab. To rename or delete a project, click the Options menu to the right of the specific project and select Rename or Delete.
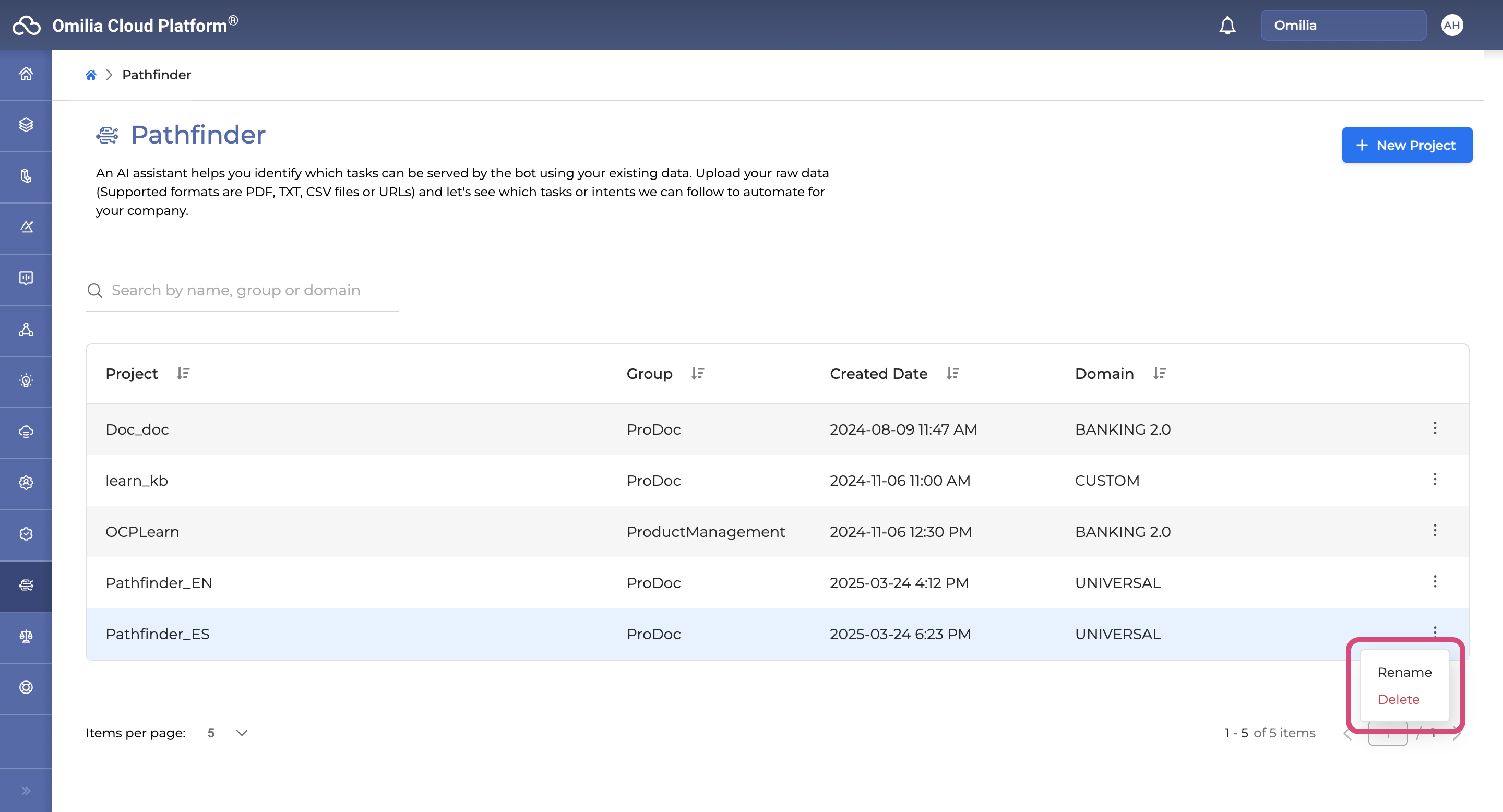
Deleting a project doesn't remove it from Pathfinder entirely; it archives the project instead. As a result, if you delete a project, you won’t be able to create a new project with the same name.
If you attempt to do so, you’ll see the following error: “Found an archived project with the same name and group. The combination of project name and group should be unique.”
It’s also not possible to rename an existing project to match the name of the project that was previously deleted.
In such cases, you’ll get the following error: “Found an existing project with the same name and group. The combination of project name and group should be unique”.
.svg)