Application Options Menu
Each Orchestrator application has the Options menu. Open the application and click the Application Options menu button on the right to view the following options:
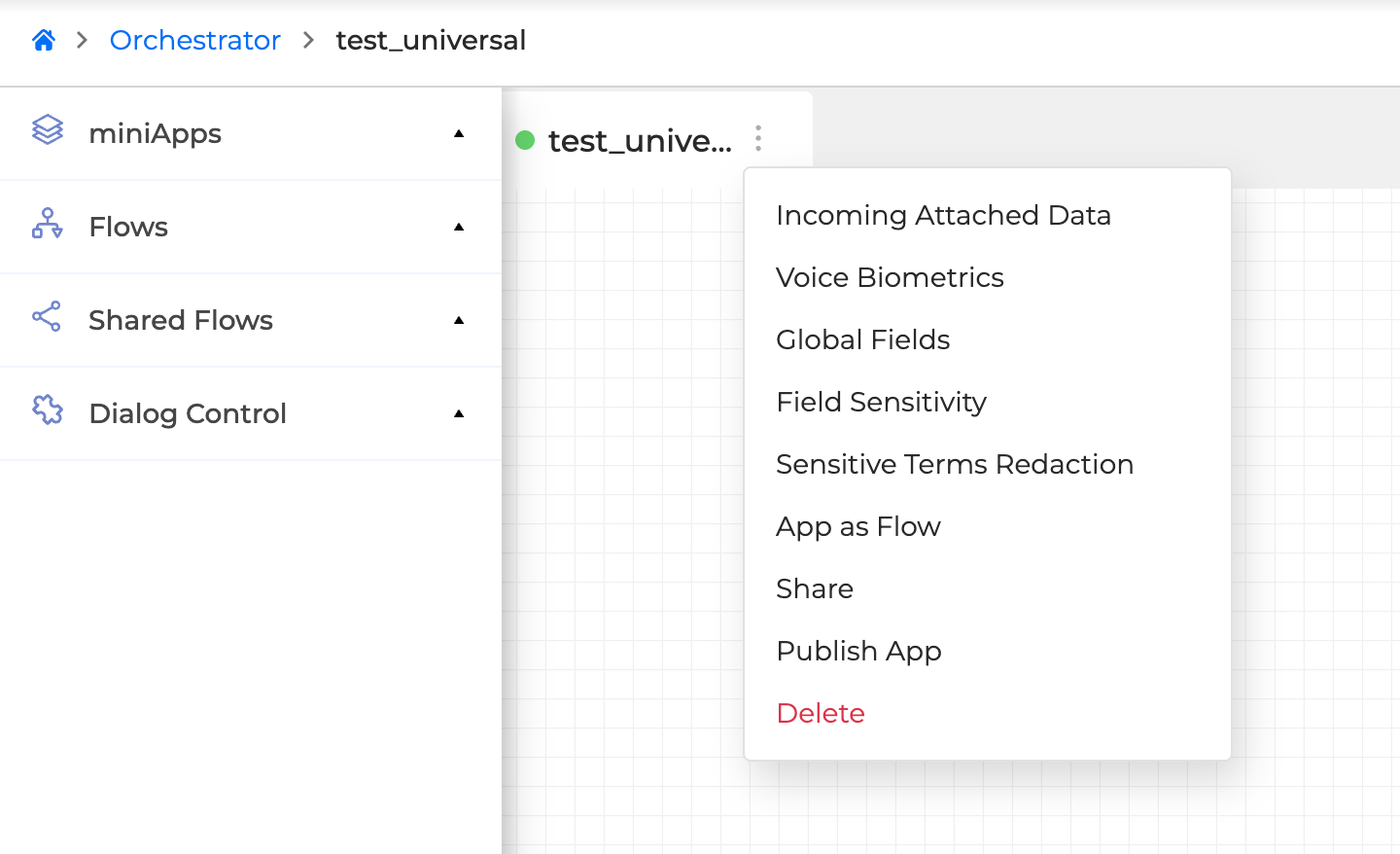
Incoming Attached Data
Navigate directly to the Incoming Attached Data page to read more about this feature.
Voice Biometrics
Navigate directly to the Voice Biometrics in Orchestrator page to read more about this feature.
Global Fields
It is possible to set defined fields as global. Global fields are reusable in all miniApps and Flows within the Application and can be used without explicitly setting them as inputs or outputs over and over again in each building block. Using global fields can help to optimize interaction between Orchestrator and other services.
The built-in fields (for example, ANI, DNIS, and so on) can not be set as global fields.
Do not use any of the reserved names for global fields. For more info, see the Reserved Field Names article
Masked and encrypted data fields become automatically Global.
To set the global fields, proceed as follows:
Navigate to the Options menu icon on the Application tab and click it to select Global Fields.
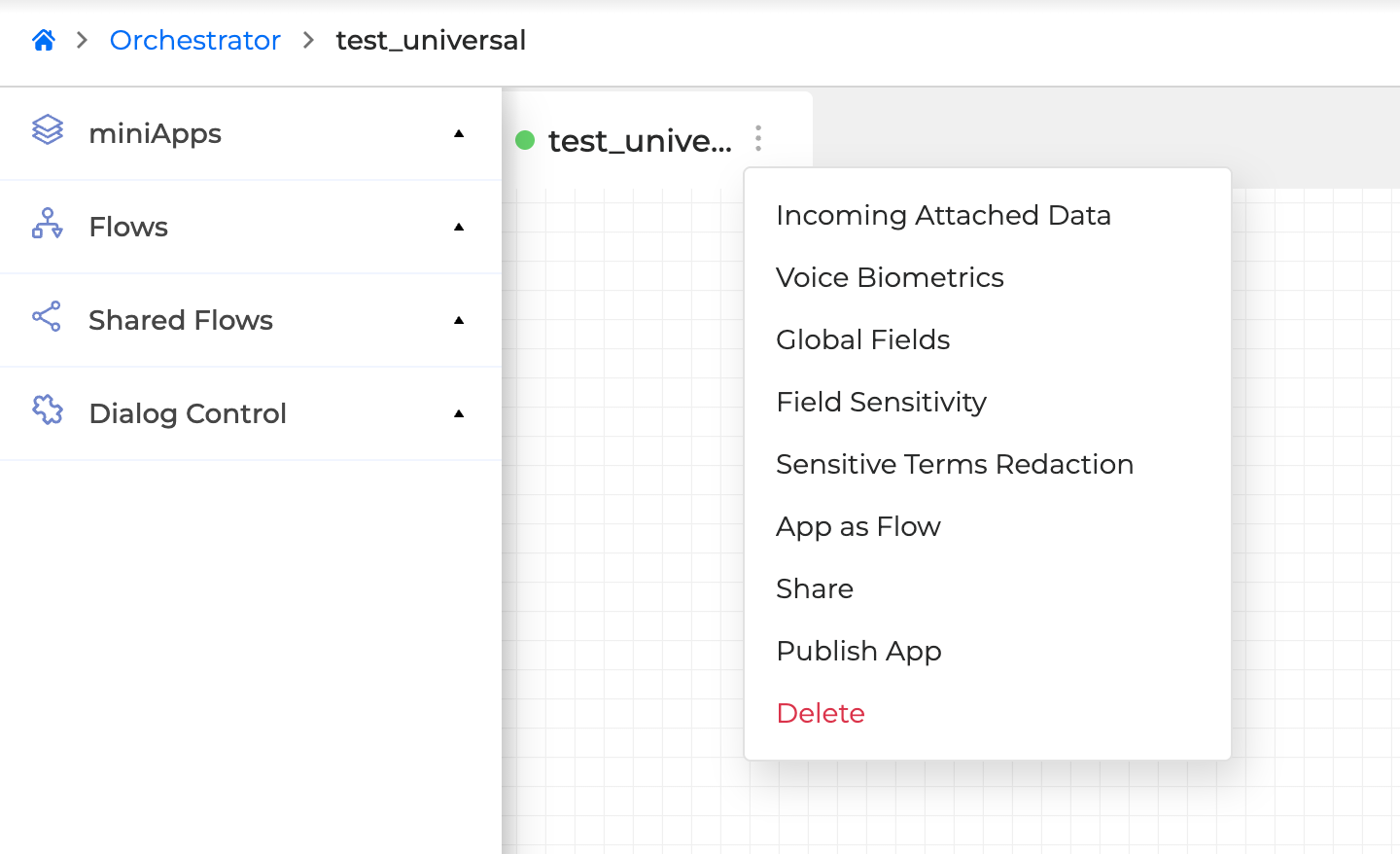
When clicked, create the global field. It is possible to create more than one global field. Click Save to finish.
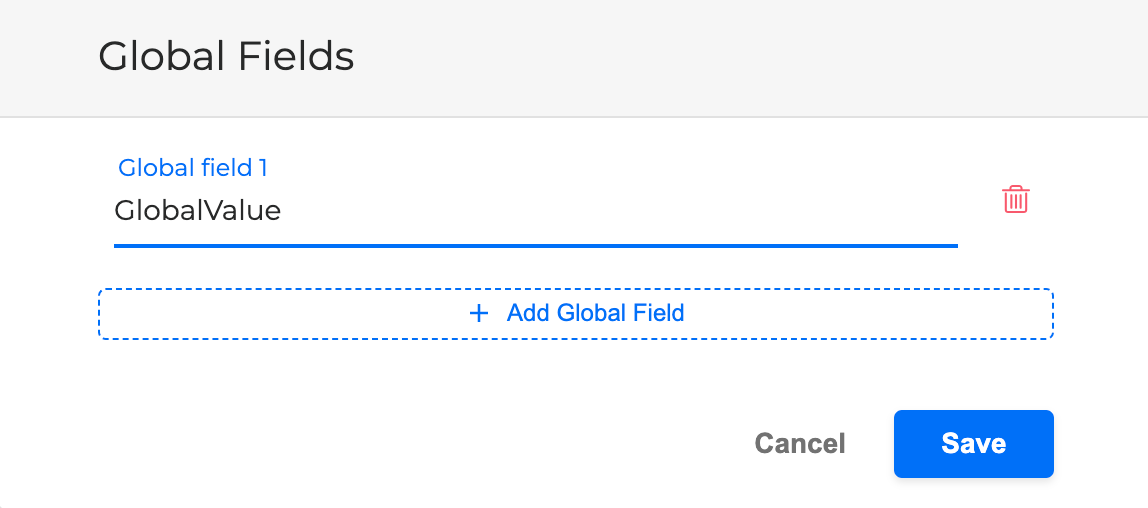
Select a miniApp, click on its Settings and choose GlobalValue from the list of Input Fields.
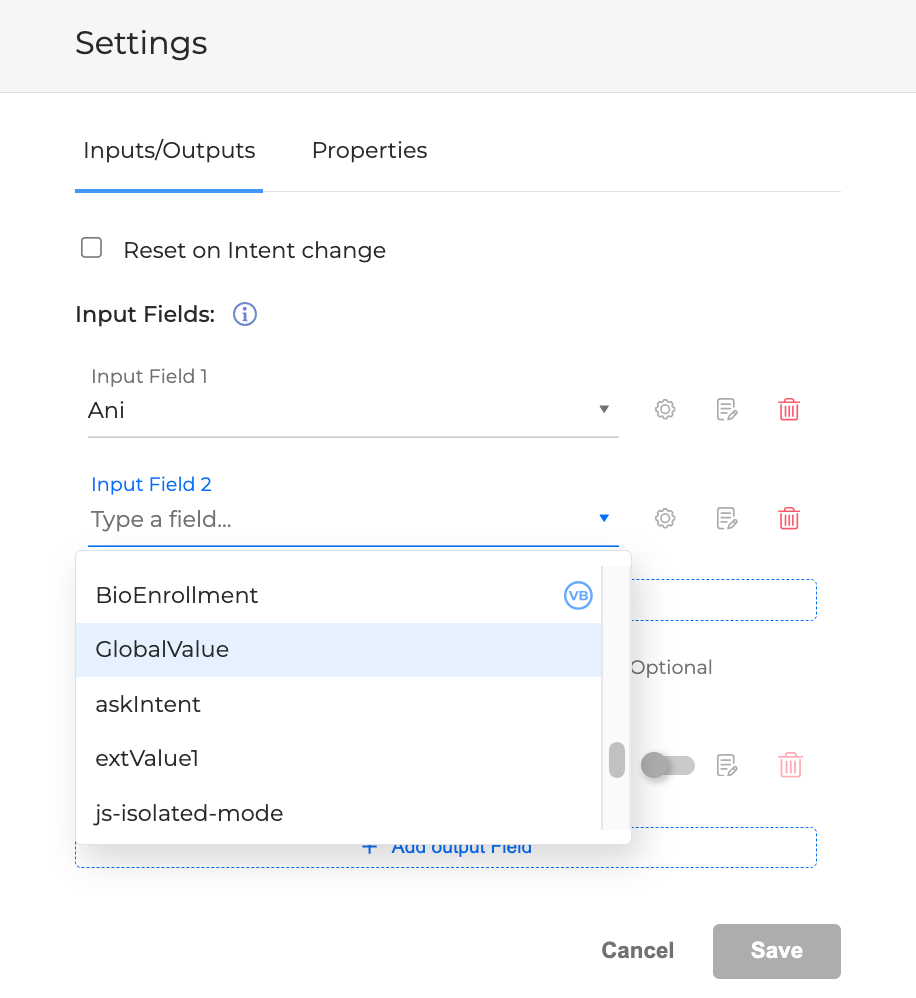
Since Flows are reusable across multiple Applications, the defined global fields can be fetched in any Application where the Flow is used.
Field Sensitivity
The Field Sensitivity feature in Orchestrator enables the management of sensitive and non-sensitive data within a single application. It allows to define which fields need protection to secure sensitive data, ensuring it is managed and stored securely..
Sensitive data fields become automatically global.
Fields that are outputs of sensitive miniApps are already marked as sensitive and don’t require reconfiguration.
To configure field sensitivity:
Click the Options menu button in the Application tab and select Field Sensitivity:
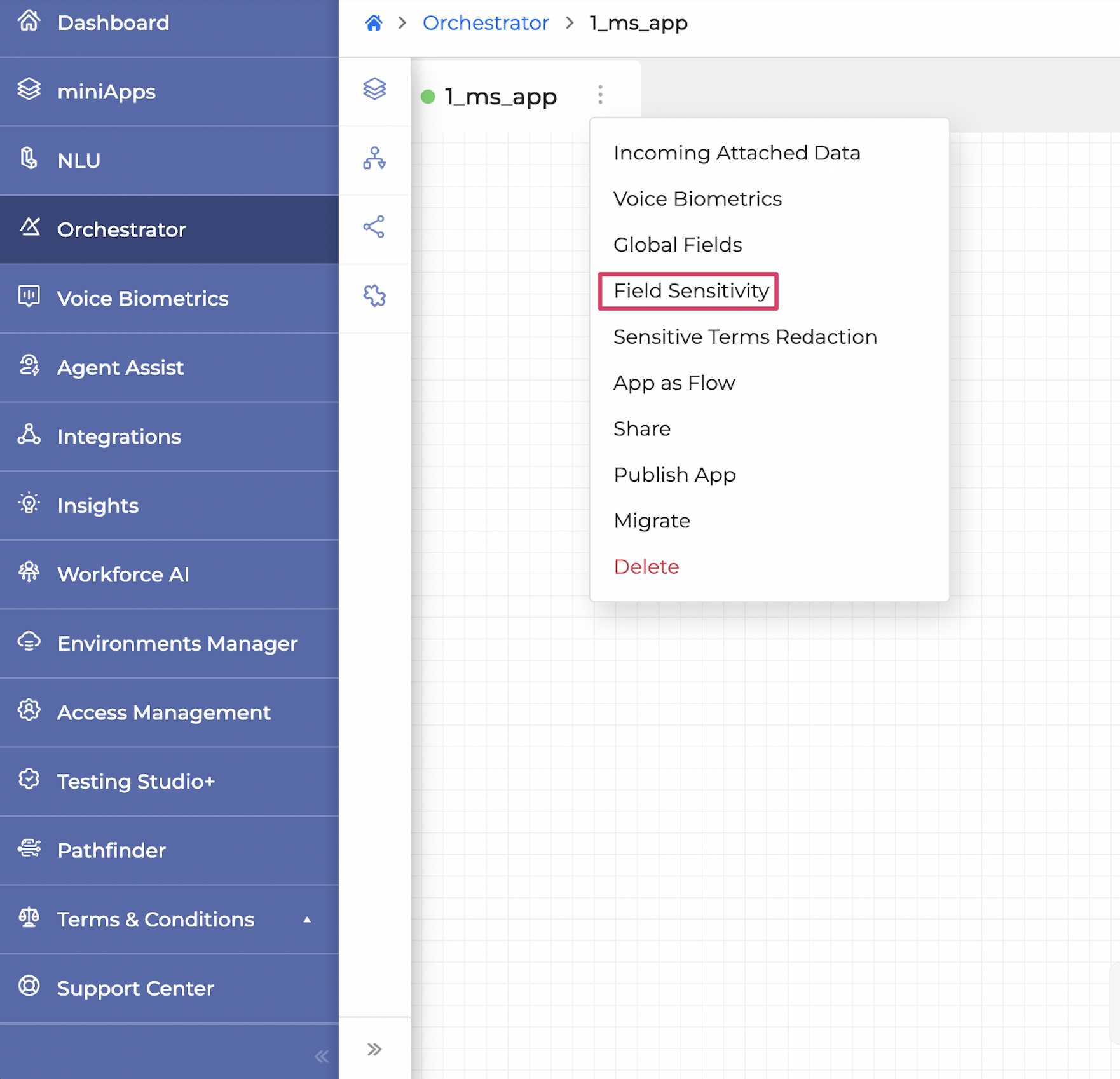
In the Select Sensitive Fields drop-down, choose any field from the list.
Depending on the type of information in the field, you can decide how this data should be protected. In the Select Privacy menu, you have the following options:
Irreversible Masking (***): stores the data as masked text; the data in this field will be permanently masked and accessible to no one.
Envelope Encryption (AES 256): stores the data in encrypted form; only administrators from the user’s organization will be able to decrypt this information.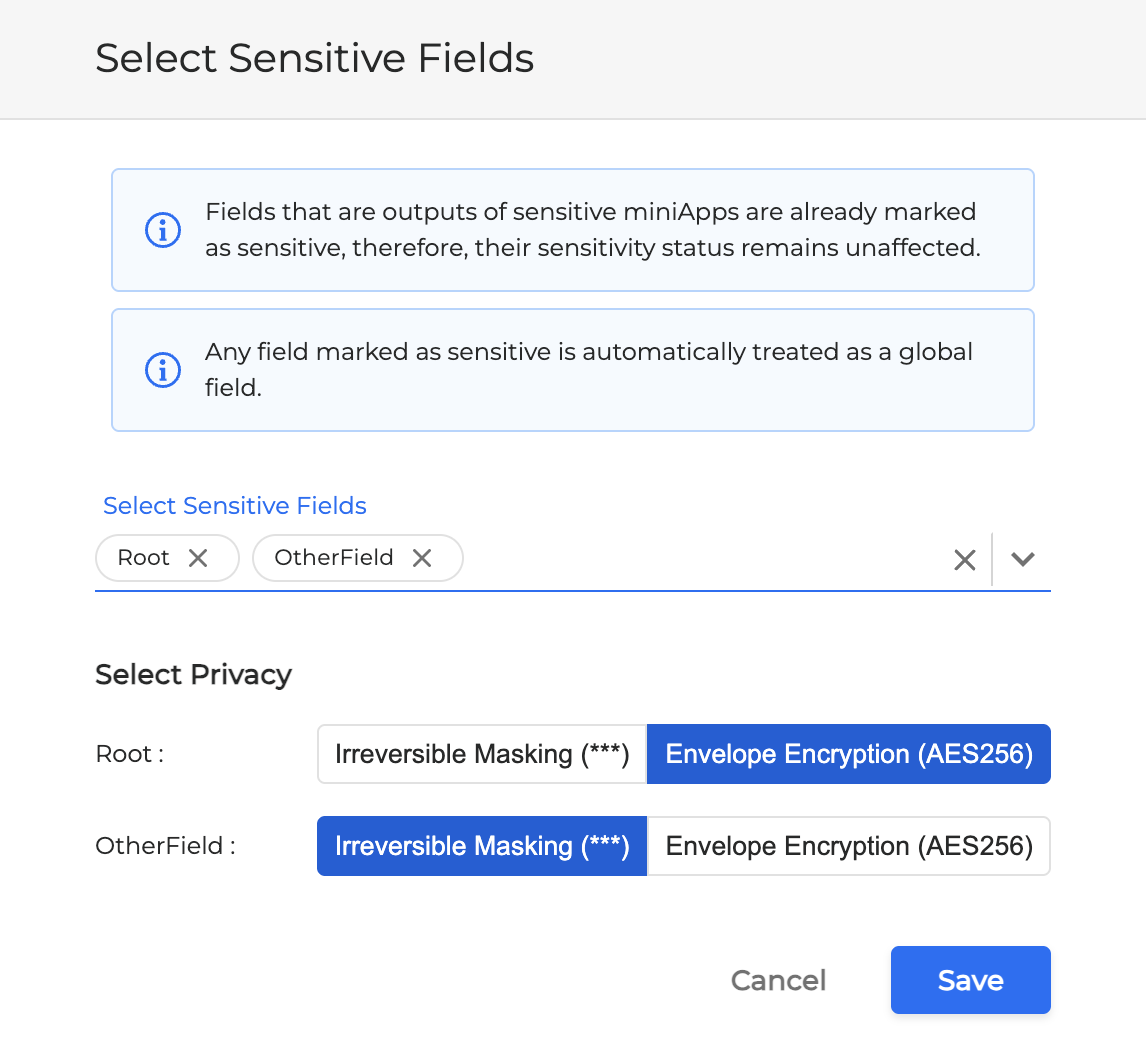
If the needed field is not listed in the available fields drop-down, add it as a global field.
Click Save.
Deploy the miniApp to apply the changes.
To observe the changes, access the DiaManT log file of the required dialog following the Dialog Review guide, and find the needed sensitive field. The sensitive field will be hidden with ***-symbols.
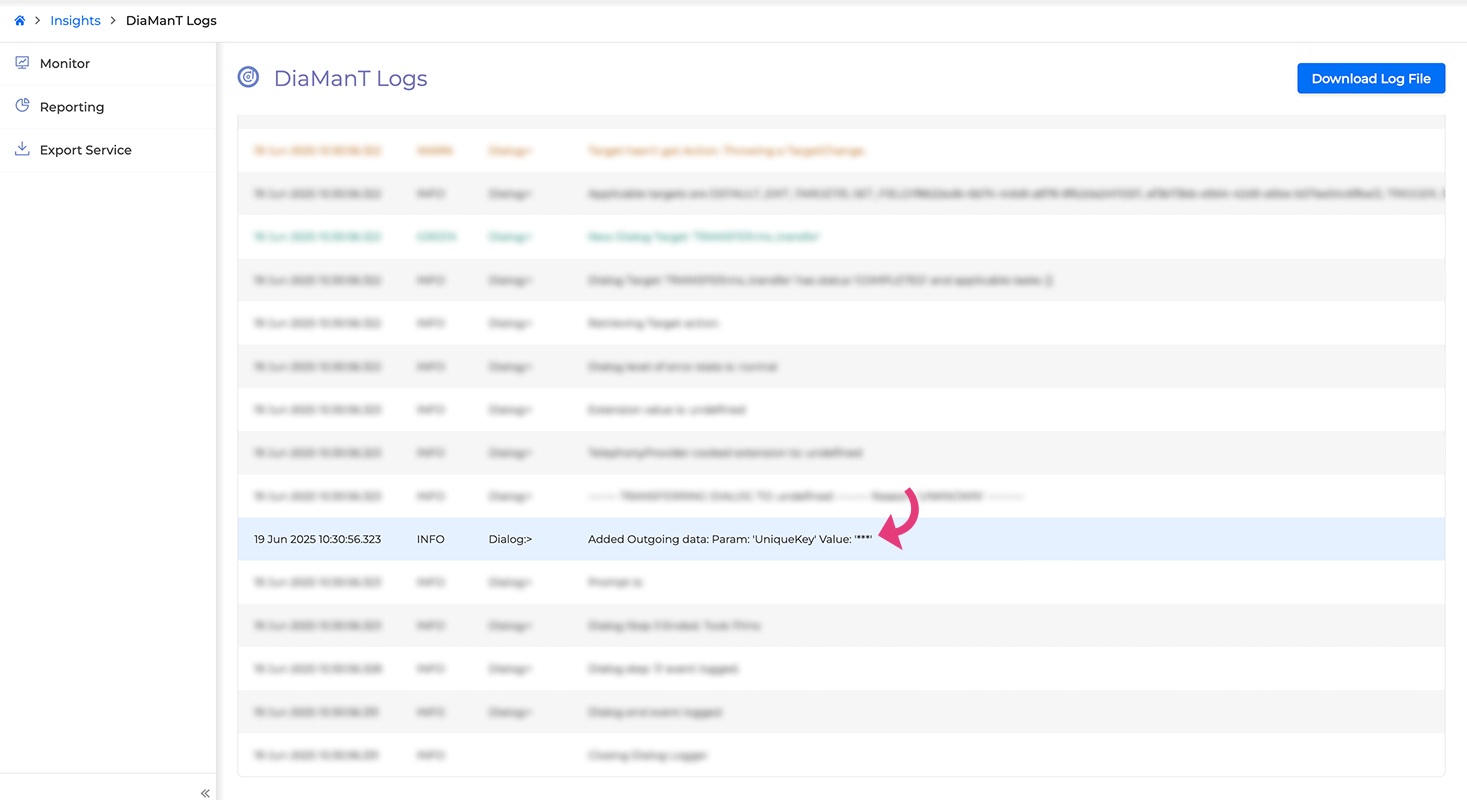
Sensitive Terms Redaction
Use the Sensitive Terms Redaction feature to define specific words or phrases that should be masked from logs and transcripts during dialog execution. This helps ensure compliance with privacy policies by preventing the storage of utterances and audio data that include user-defined sensitive terms.
Sensitive terms are managed per Application and behave similarly to global fields: once defined, they are automatically applied across all miniApps in the Application. Terms marked as sensitive are masked (replaced with ***) in:
DiaManT logs
Call Detail Records (CDRs)
Transcripts (if applicable)
To configure Sensitive Terms Redaction:
Navigate to the Options menu icon on the Application tab and click it to select Sensitive Terms Redaction.
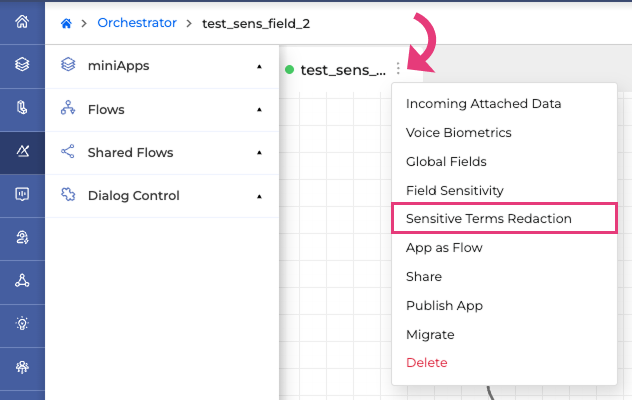
In the pop-up modal, enter the terms you want flagged as sensitive.
Each term is added in a separate input field.
Click the + Add Sensitive Term button to add more fields.
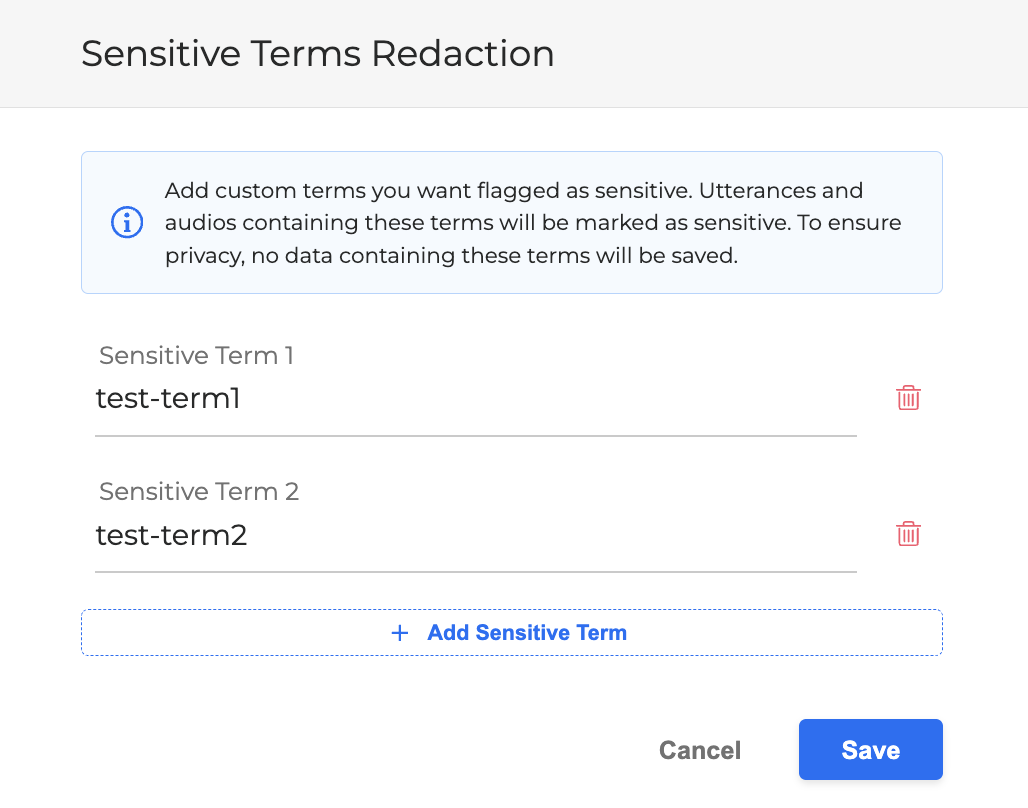
Click Save to apply changes.
Audio files and utterances containing sensitive terms will not be saved. Only the masked version will appear in system logs and exported records.
App as Flow
Please note that this feature is not available to all environments yet.
The App as Flow feature allows users to re-use Applications developed by others in their own applications, similarly to Flows. The Application can have configured Inputs and Outputs in order to receive or send values before or after the shared Application is used in a sub-dialog.
Inputs and Outputs can be configured without having an Application shared. Read more about Configure settings of miniApps and Flows in the corresponding section.
The Application becomes visible as a Shared App after setting the groups in the Share dialog, even with no Inputs or Outputs configured.
To use the App as Flow option, follow the steps below:
Click the Options menu button on the Application name tab, and select App as Flow:
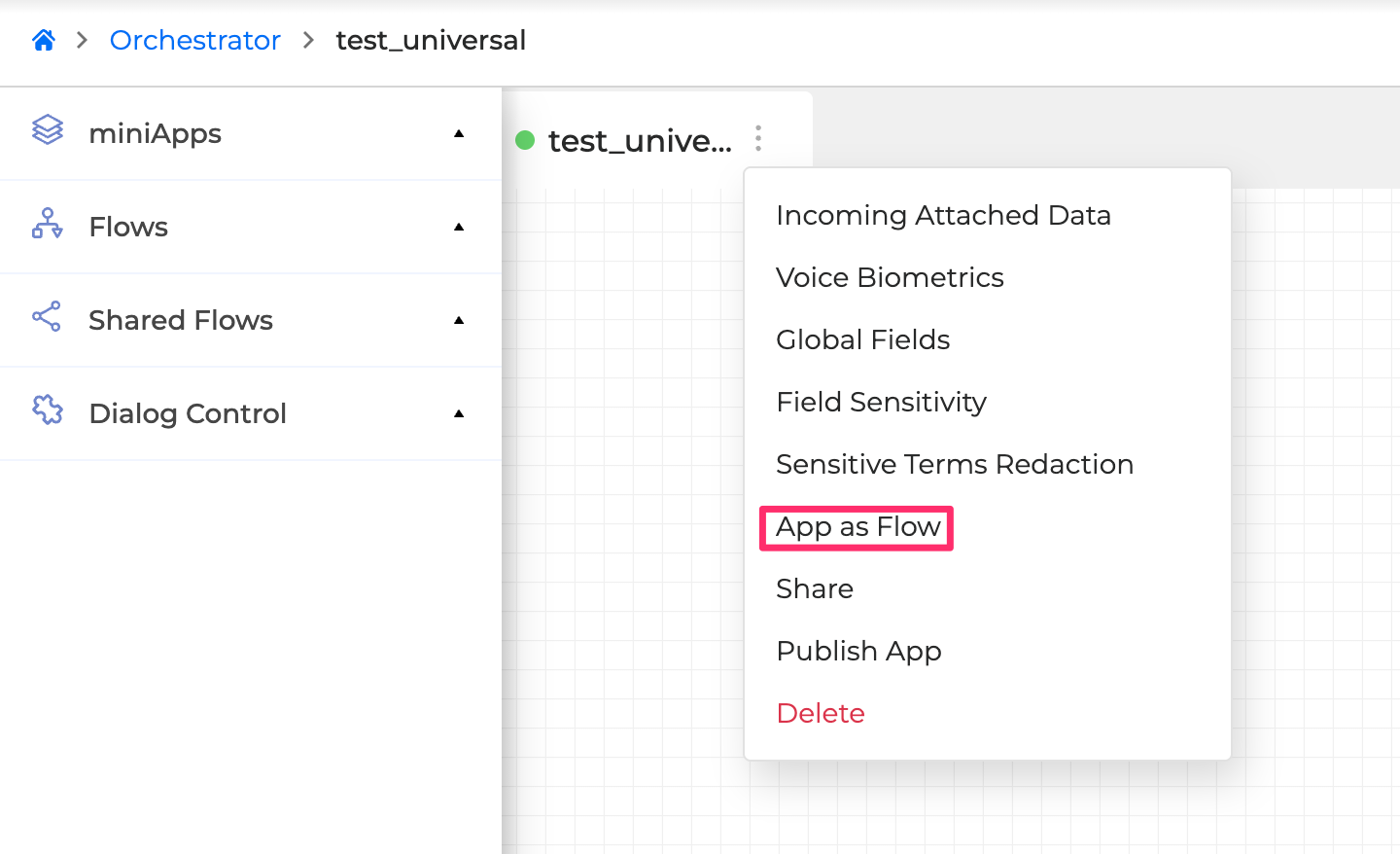
Configure the Input and Output Fields as described Configure settings of miniApps and Flows section. It is possible to assign multiple values. Also, you can switch the Report Flow toggle and select the reporting type for this Application/Flow. Read more about reporting type in the Manage Flowssection. Click Save when finished.
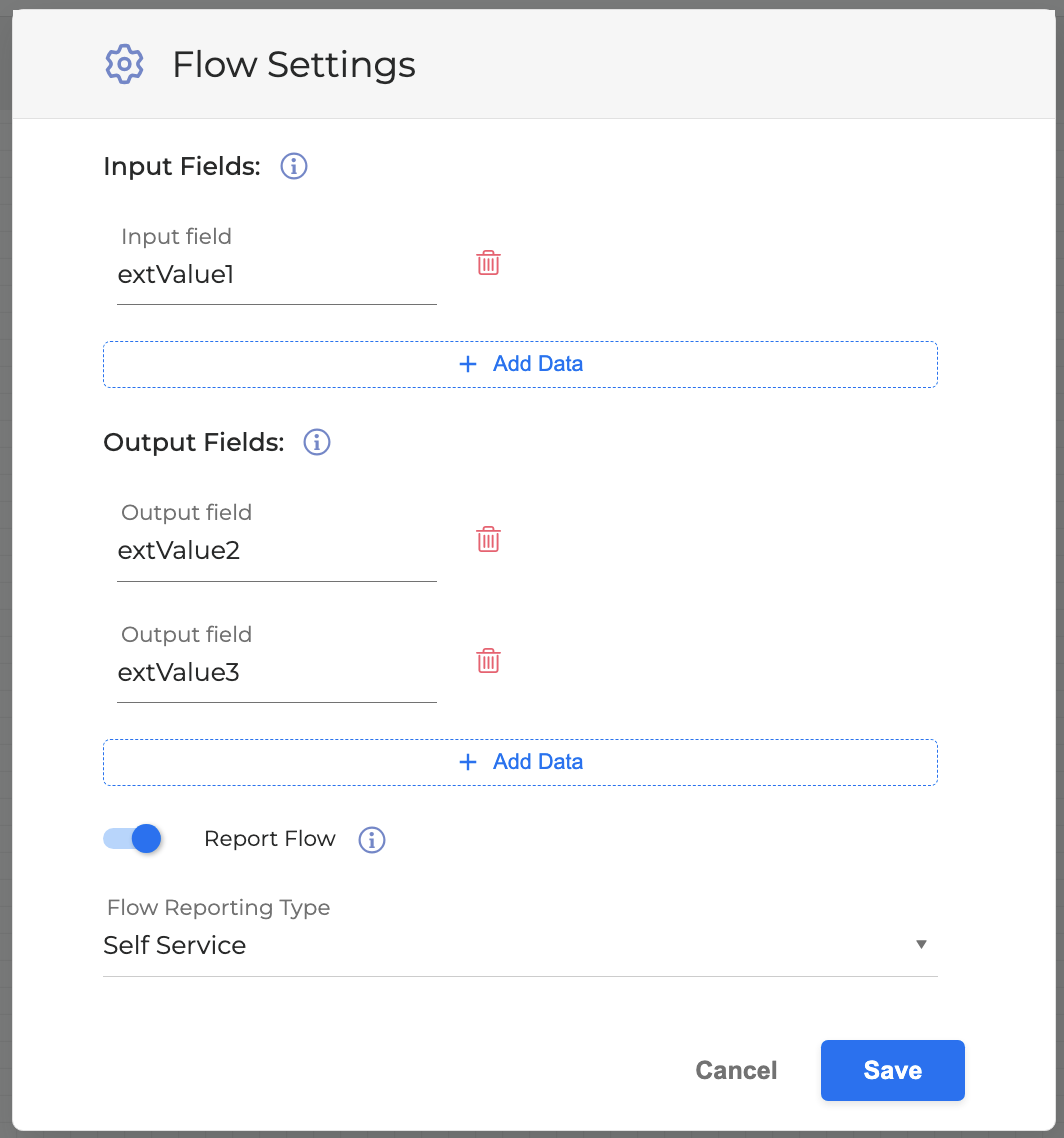
The success message appears when completed.
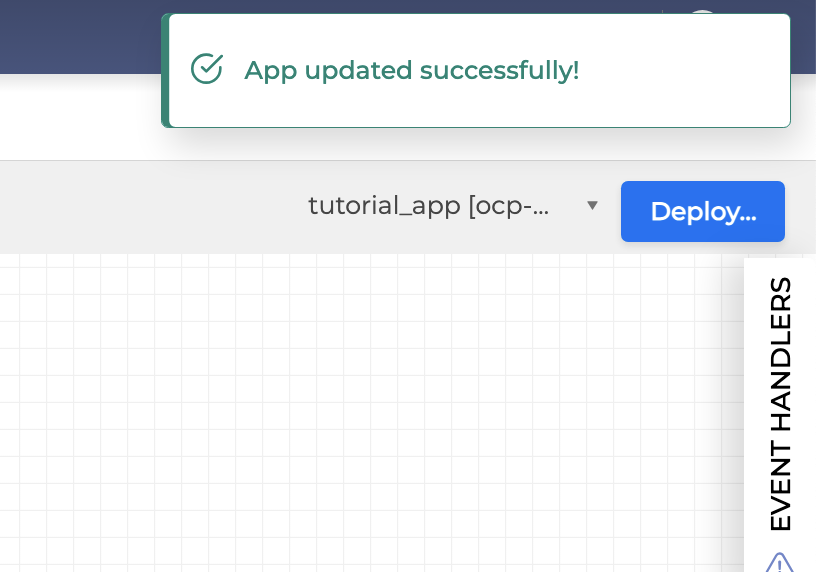
Share Application
Please note that this feature is not available to all environments yet.
The Share option allows to share the Application with other groups so that the users who don’t belong to your group can still use it. Note that you can select multiple groups. Once shared, the Application will be available in the Shared Flows and could be used as a sub-flow of the Application.
When working with Shared Flows, it is important to understand that certain elements and settings from the original application are not automatically carried over. When a Shared Flow is integrated into a different Application, it adopts the Global Settings of the new host application rather than retaining those from the original. This ensures each application retains its unique configuration, which may be essential due to different requirements or operational contexts.
The complete list of settings that will not be transferred through sharing an application are the below:
Global settings
Errors
Error Handlers
Dialog End Handlers
Incoming Attached Data
Voice Biometrics Configuration
Global Fields
When integrating a Shared Application that includes Transfer Actions into a new Application, it's essential to ensure that these Transfer Actions are effectively replicated within the new Application.
Recreating Transfer Actions with the same names is crucial for the correct functionality of the Shared Application within a new environment, maintaining the integrity of workflows and ensuring the desired application behavior.
To share the Application, proceed as follows:
Click the Options menu button on the Application name tab, and select Share.
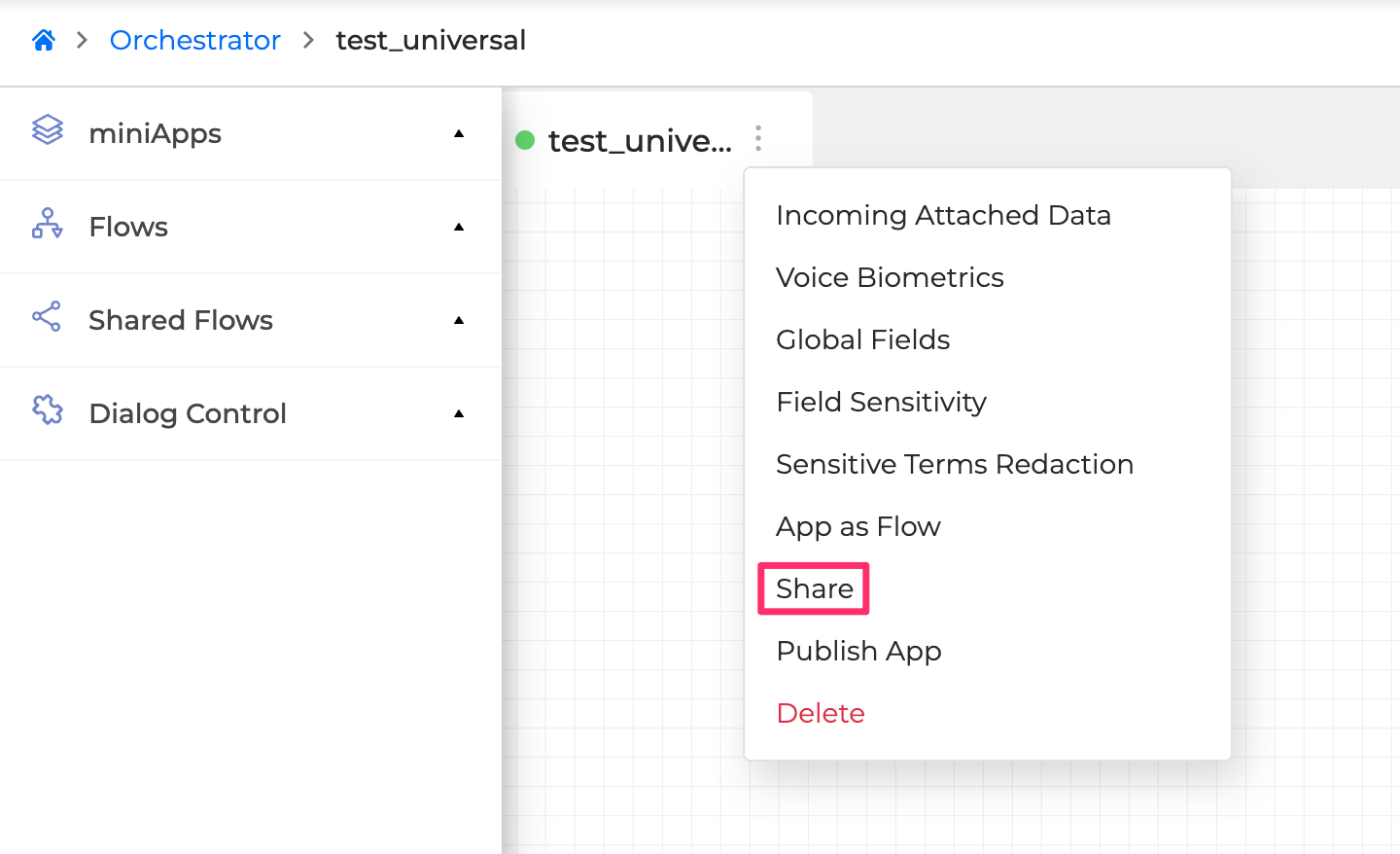
In the opened window select the group you want to share the Application with from the dropdown list. Click Save when finished.
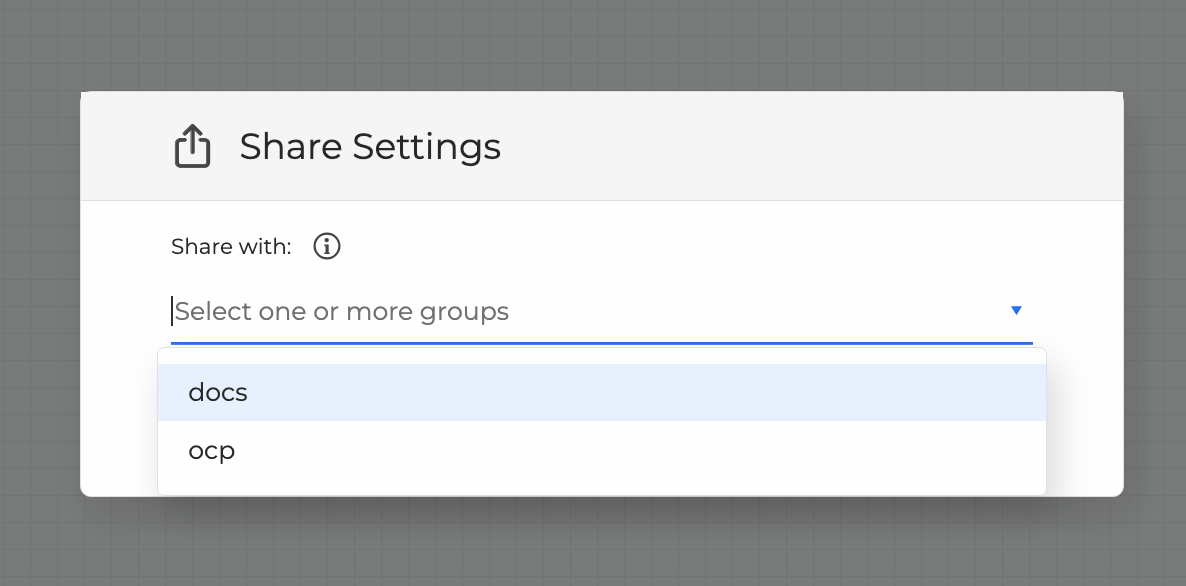
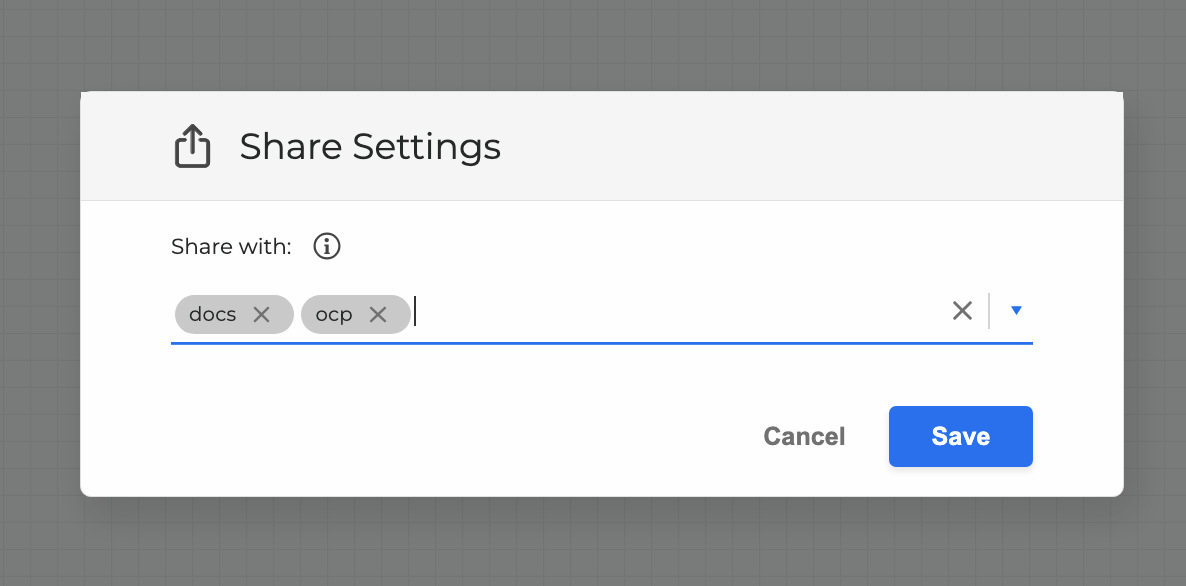
When shared, the Application will appear in the Shared Flows section.
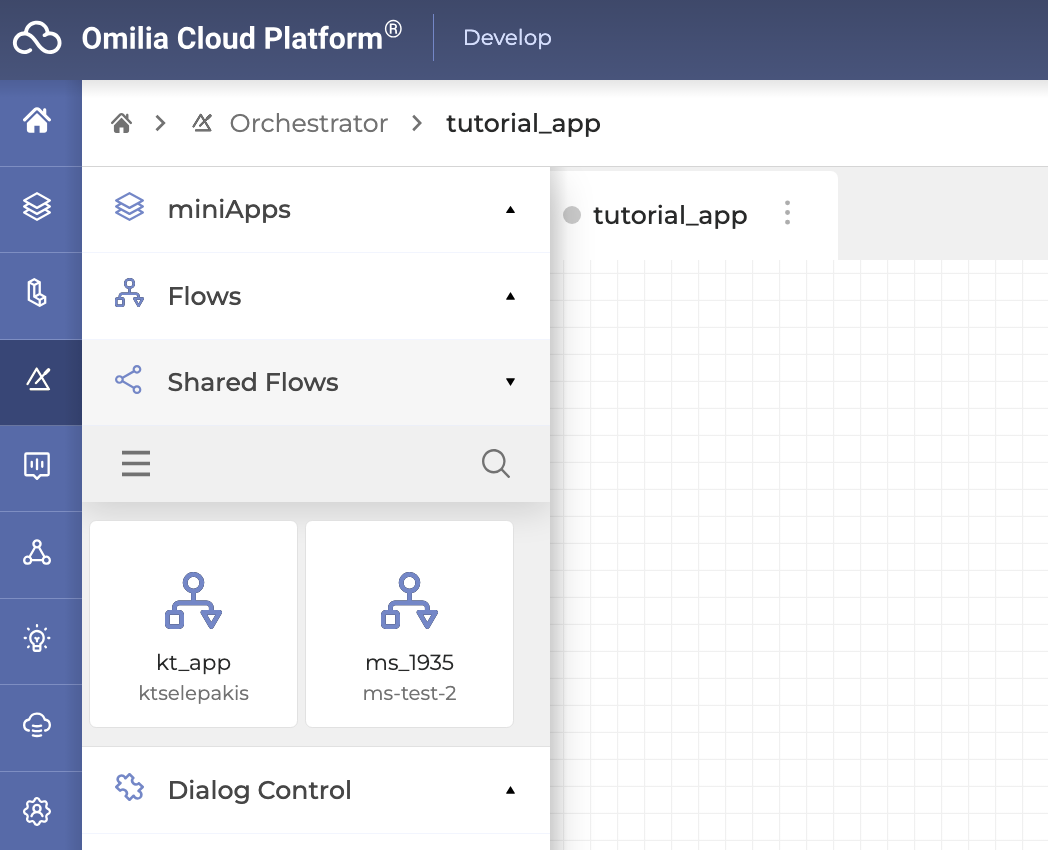
Once appeared in the Shared Flows section, these Flows are available to be dragged and dropped onto the canvas and can be managed as regular Flows. Read more about Flows in the Manage Flows section.
Publish App
Please note that this feature is not available to all environments yet.
Publishing provides the capability to capture and preserve the current state of the Application by creating app instances called Application tags. When you create a new Application instance, the system also generates the new instances of its miniApps and Flows, each marked with a configuration tag, same as Application tag.
Also, the system compiles all Application and Flows so that the sub-dialog could use a particular instance on the miniApp as needed. Different app instances can be used for running tests on the Application, deploying it to accept live traffic, or rolling back to a previous instance if needed by selecting the prior app instance.
All the app instances with corresponding tags are stored in a database.
After creating an application and clicking the Deploy button, you can refer to this application as a draft version.
To create a new app instance of an already deployed application, follow the steps below:
Click the Options menu button on the Application Options menu and select Publish App.
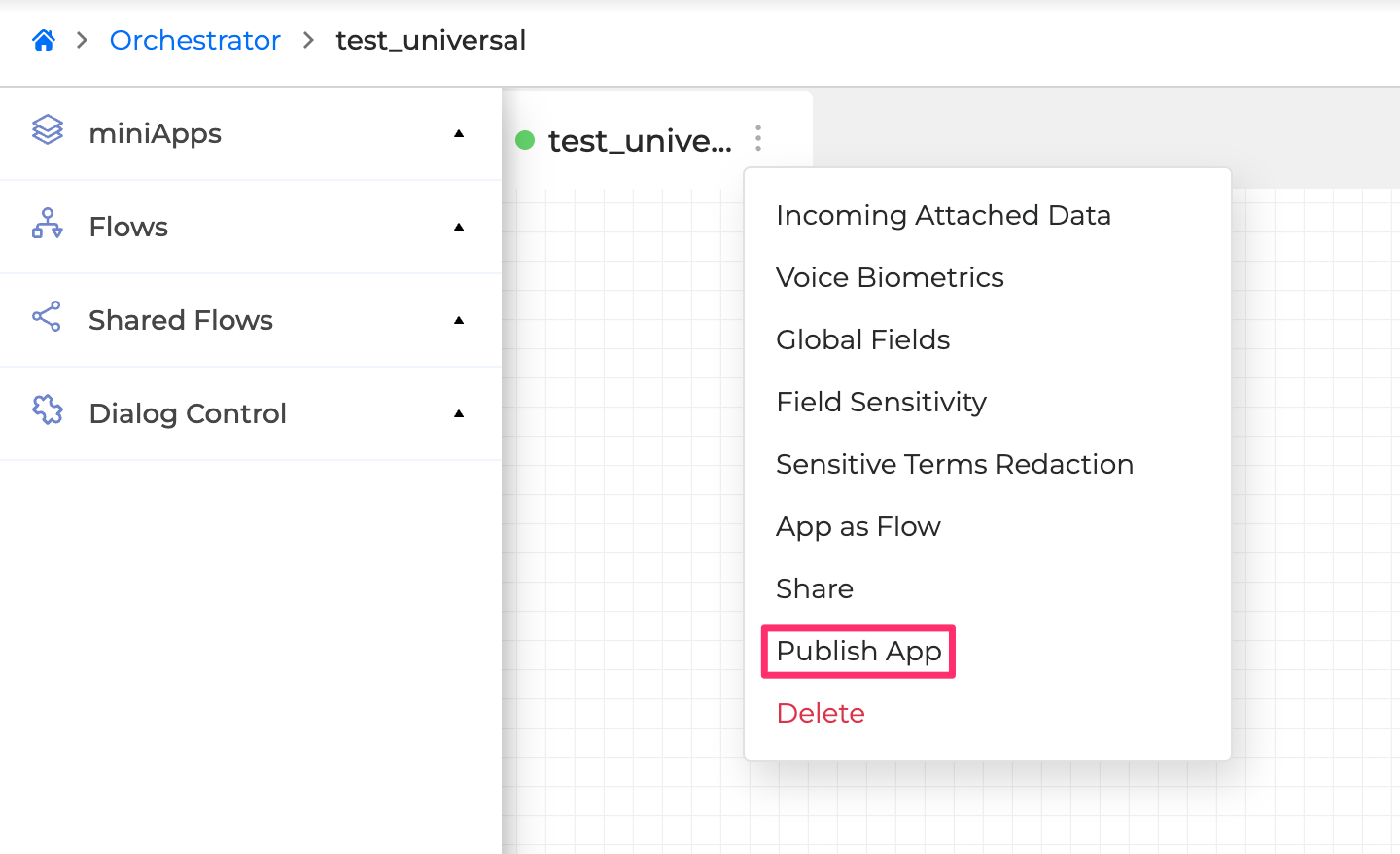
Enter the tag name to identify your application and click Save when finished.
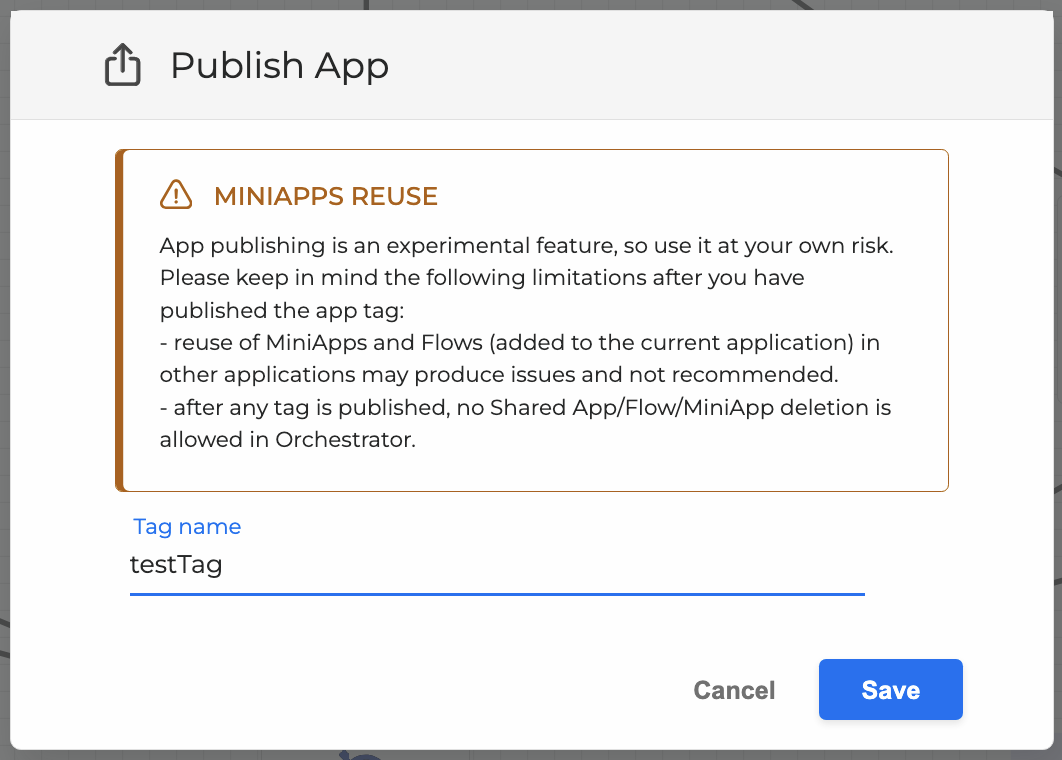
When you publish the application, all the Flows and miniApps you've used get marked with a tag, and it's the same tag you entered in the pop-up window.
However, Shared Flows operate a bit differently. Since they were previously created by someone else, they already have their own tags generated by the owners of Shared Flows and were published with those tags. When you add a Shared Flow to the canvas, you can only add the reference to the tags or draft version by picking a specific tag for a Shared Flow.
For example, navigate to Shared Flows, select the Flow and place it onto the canvas. Click the Options menu in the right upper corner of the Flow and select the tag of the instance you want this Flow to have.
In case a Shared Flow is added to the canvas and its configuration refers to the draft version (with no tags), the application cannot be published since it’s prohibited to use draft versions of Shared Flows when publishing the application. You should reconfigure all used Shared Apps to have tags before publishing.
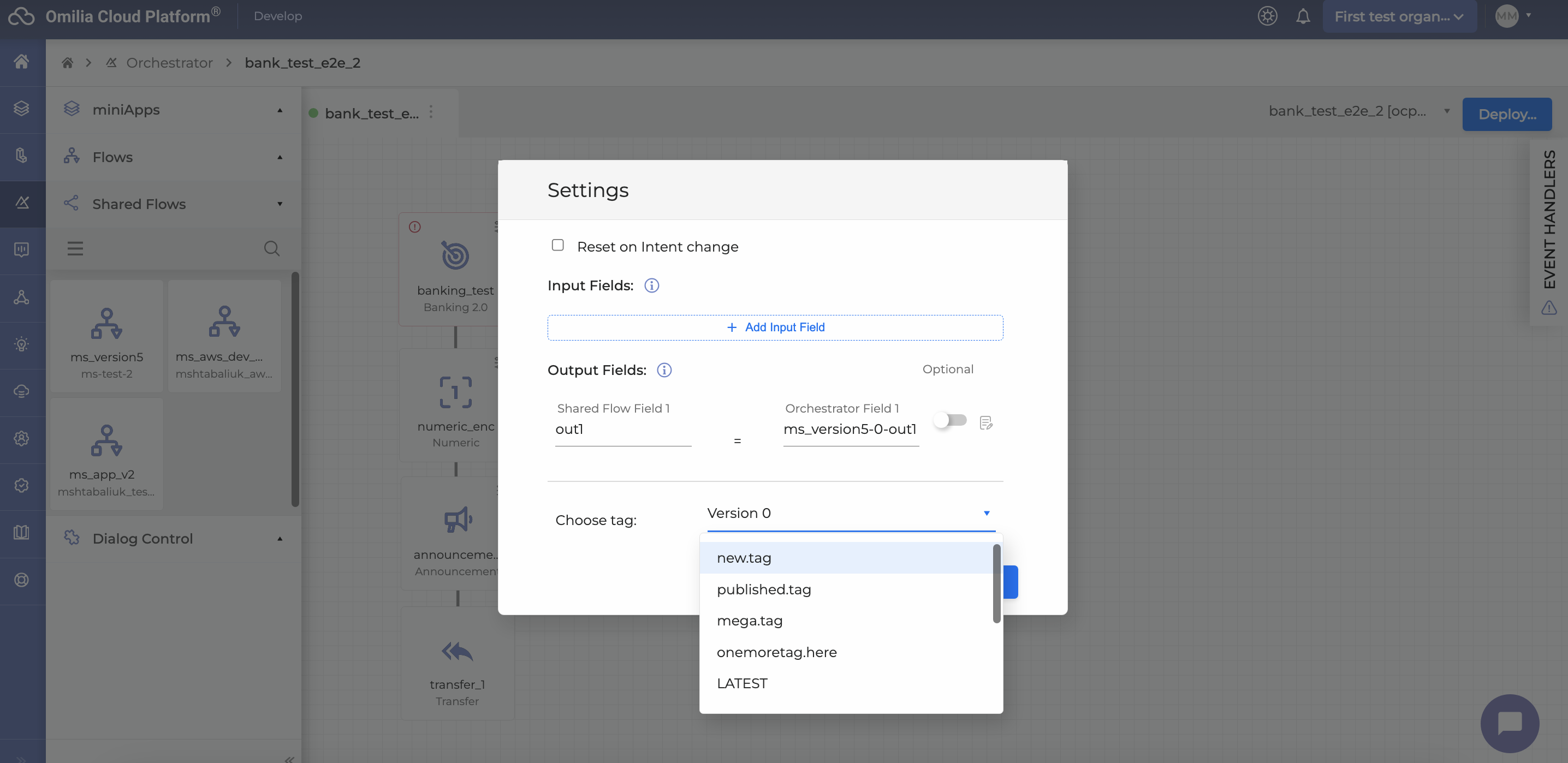
In case when Shared App Inputs/Outputs (I/O) were reconfigured after its tag publishing, the configuration displayed in UI will not reflect these changes due to existing feature implementation. Developers are recommended to avoid updating I/O configurations of their Shared Apps.
Delete Dialog Application
To permanently delete a Dialog Application, do the following:
Select the Dialog Application you want to delete, click the Options menu button on the Dialog Application panel, and choose the Delete option to open the confirmation window.
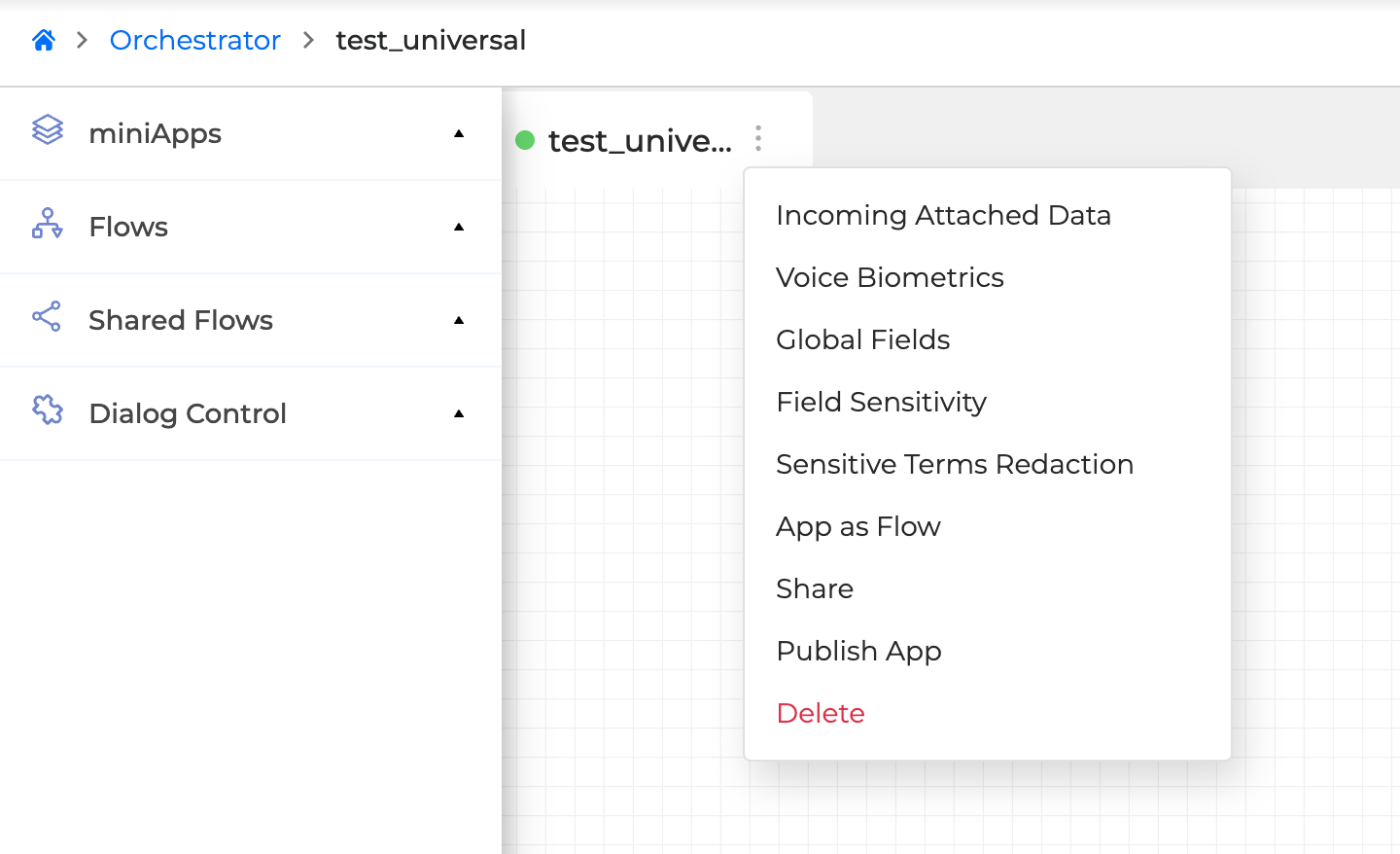
In the confirmation window, type CONFIRM DELETE in the corresponding field and click the Delete button to finish.
Once deleted, the Dialog Application can't be restored.
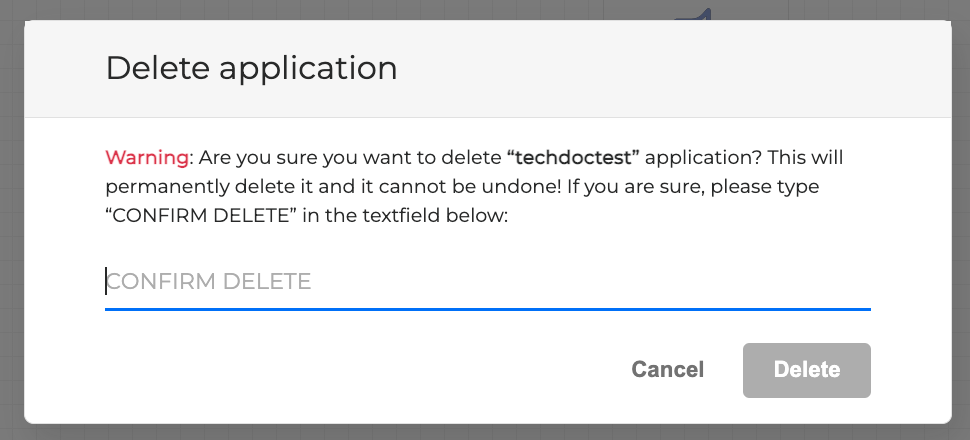
.svg)