Export Service User Guide
Overview
Export Service is a dedicated service that allows OCP users to gain access to their raw application data. The Exports UI is accessible to all OCP users, but only users with privileged rights may create a new export or download data.
Contact Customer Service Desk for additional access rights.
To access Export Service, go to Insights → Export Service in the side panel.
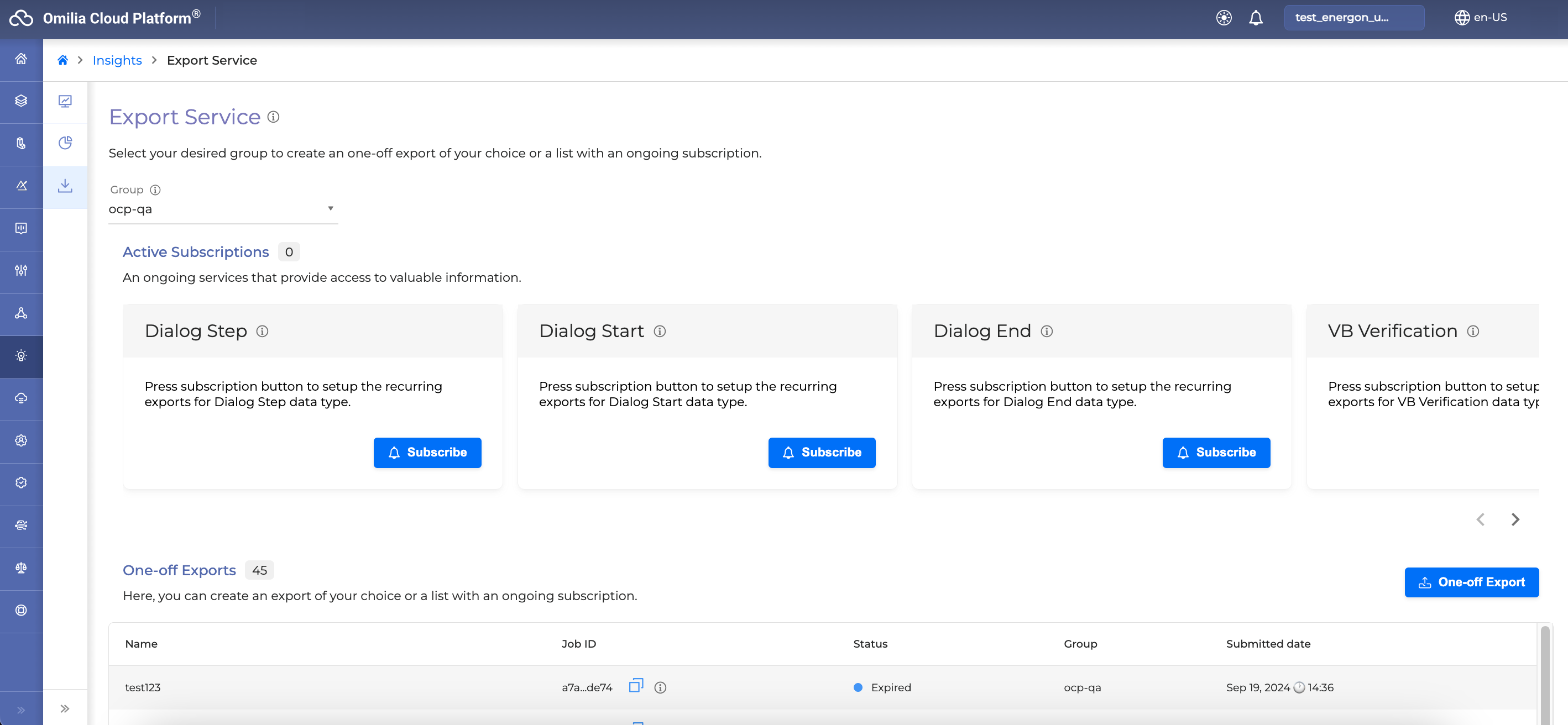
As such, the Export Service provides information about the following:
Data Compliance
Omilia OCP® Data Warehouse and Export Service comply with General Data Protection Regulation (GDPR) requirements. For any data type exported from OCP, through Export Service, the OCP users are responsible to ensure that their exported data are handled accordingly and meet necessary regulations.
Archive
The Export Service Archive provides information about the total number of export requests per OCP Group to which the user has access. Users can select the desired group from a dropdown list of available groups they have access to.
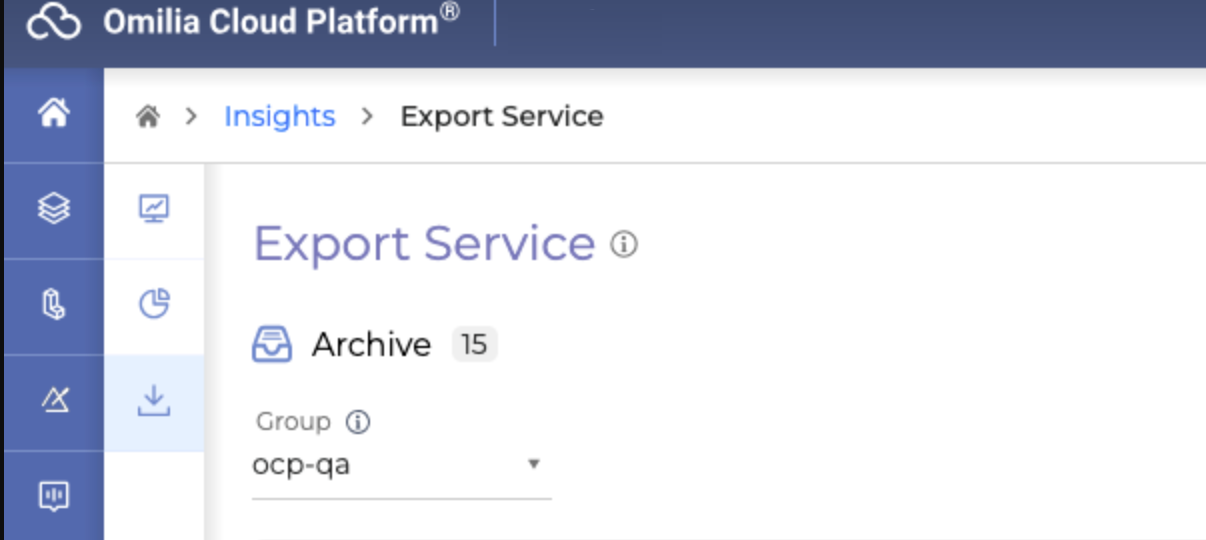
Subscriptions
Subscription functionality within the Export Service of Omilia OCP® empowers users to subscribe to message channels, facilitating the receipt of near real-time data streams. This feature is instrumental for users seeking dynamic insights, enabling them to stay up-to-date with call detail records, dialog events, and user activity trails.
The structured Subscription process, complemented by robust data compliance measures, ensures users have a seamless and compliant experience in managing and leveraging their raw application data within the OCP ecosystem. The message channels are organized by data type.
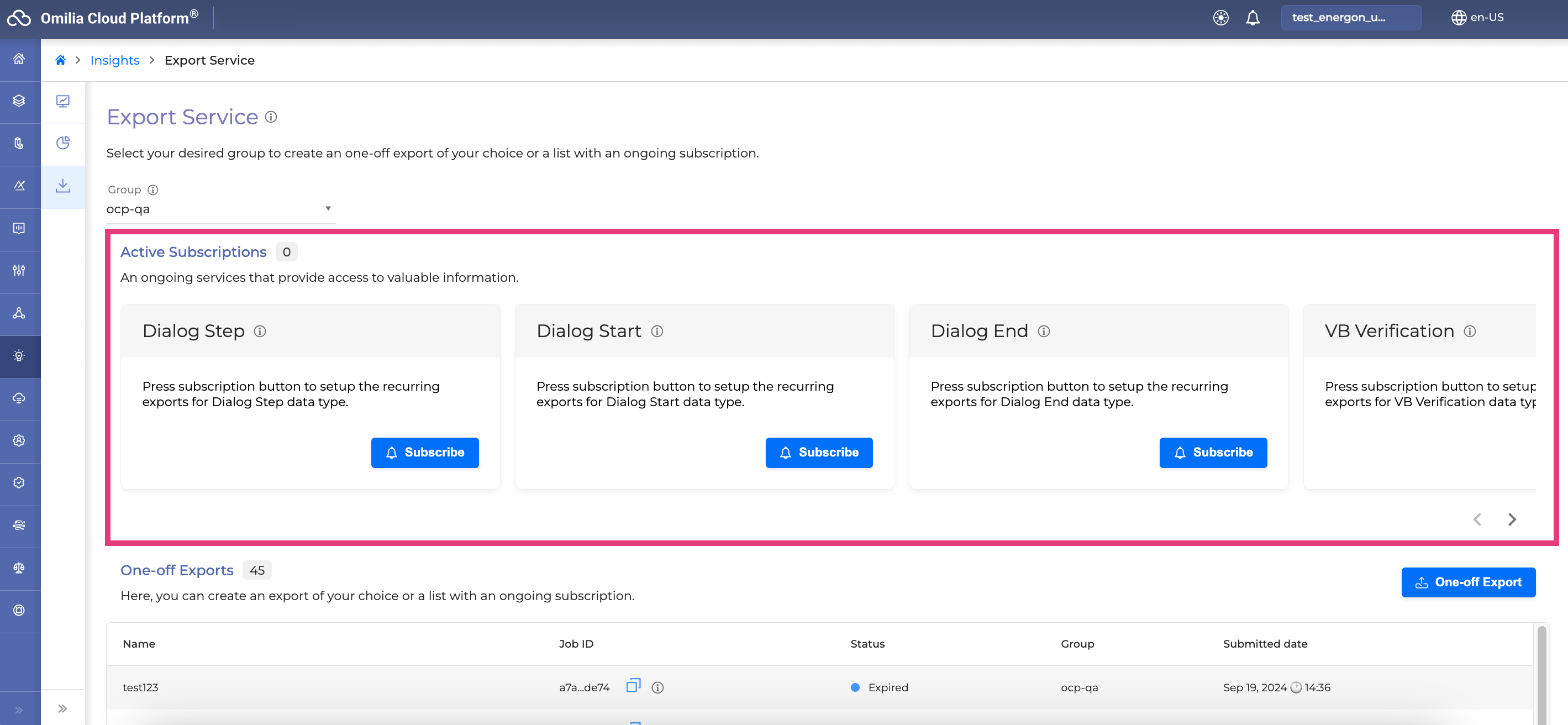
You can read about the data types supported in the Supported Data section of this guide.
For information about Streaming functionality availability, please coordinate with your Account Manager since it may retrieve additional costs.
To subscribe, proceed as follows:
Select the targeted entity you want to subscribe to and click the corresponding Subscribe button to open the Subscription Setup window.
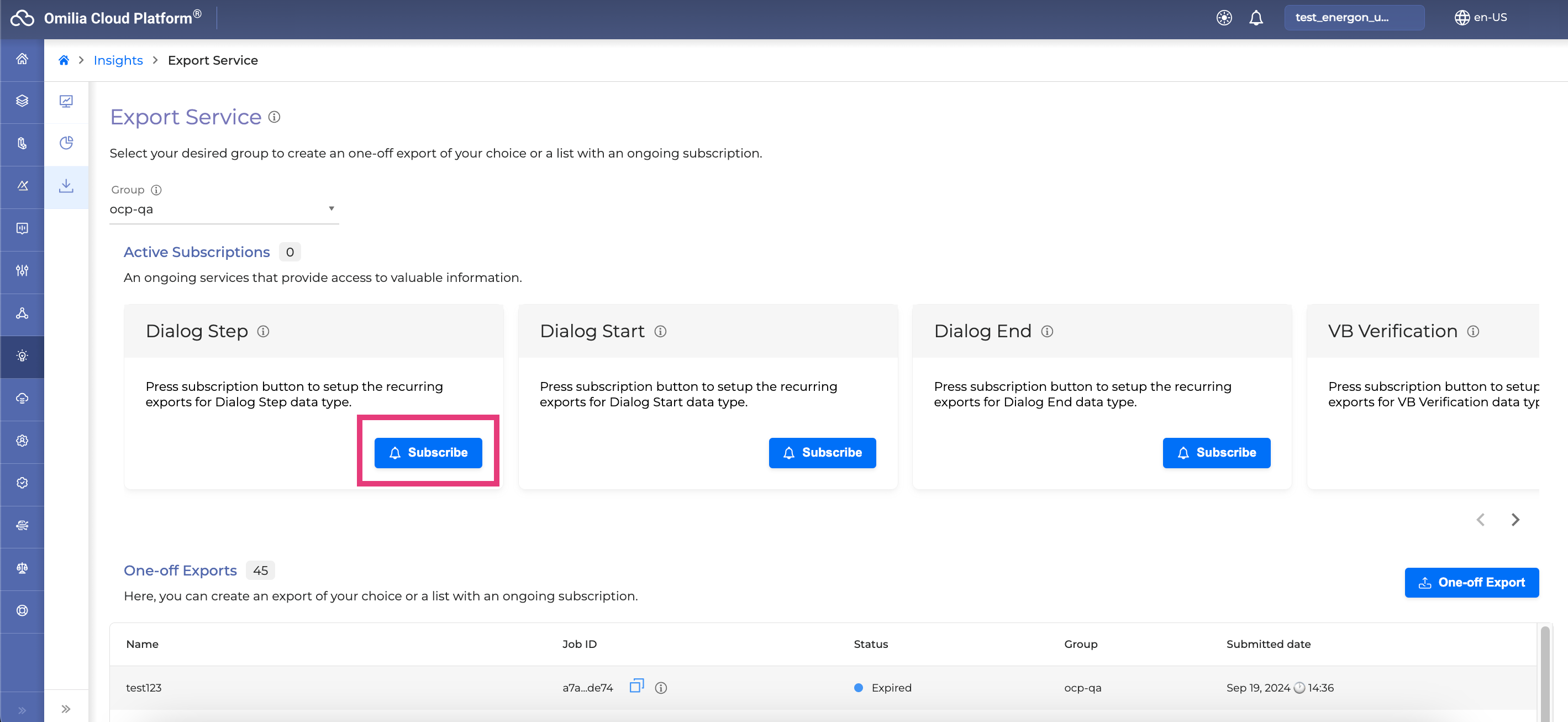
Click Next to confirm the predefined level. (This is predefined and not selectable)
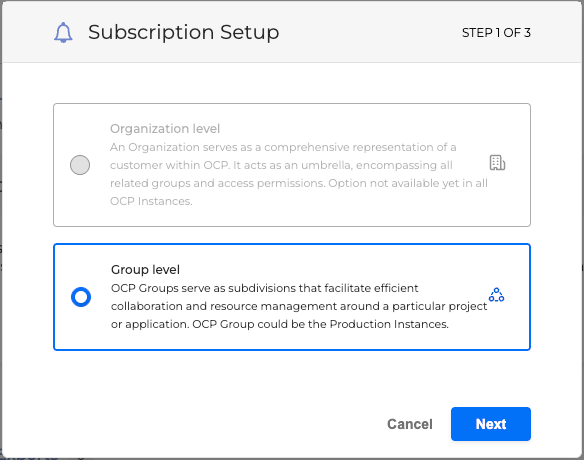
Select to confirm the required Data Type you wish to subscribe. (At this step you can change the Data Type you wish to subscribe to, disregarding the original selection in step 1. )
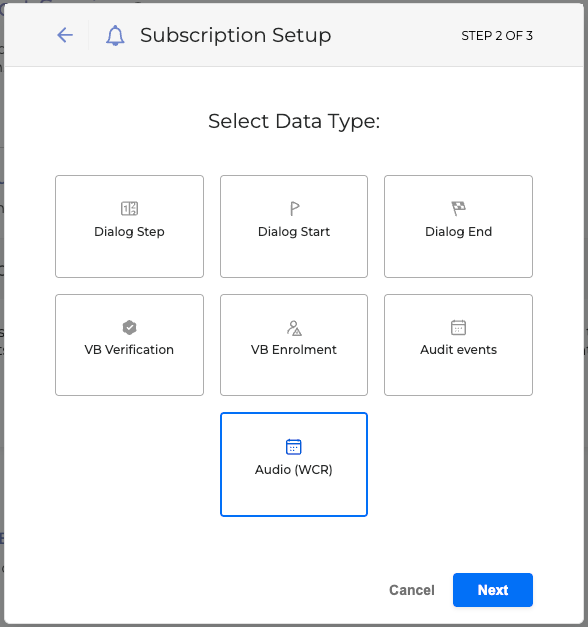
Fill in the Subscription form:
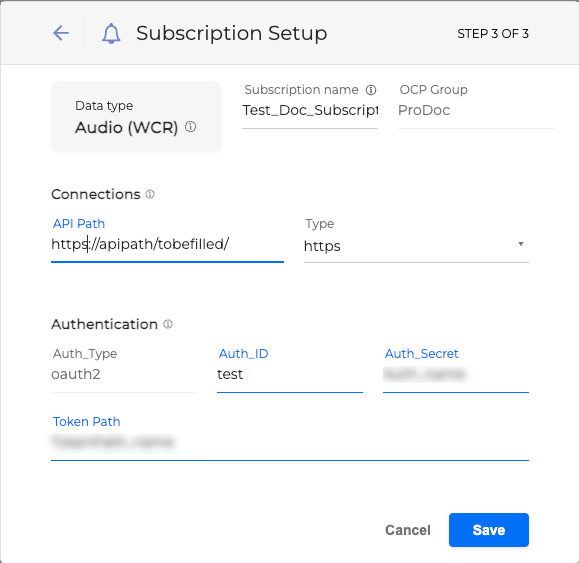
Subscription name - Give a name to your Subscription according to validation rules.
OCP Group - The group the export request belongs to (preconfigured based on the group you are working on).
Connections - Connection fields for Clients API in order to enable Subscription to their API.
API Path - The callback path where the data is going to be sent to.
Type - The type of protocol (for example, http or https).
Token Path - The clients URI to use in order to get the token.
Authentication
Auth_Type - The open authorization type (oauth2 - preconfigured).
Auth_ID - The client ID used to retrieve oauth2 jwt token from client.
Auth_Secret - The client secret used to retrieve token from client.
Click Save when finished.
Once created, you will see a success message and your subscription will be Active. You can cancel your Subscription by clicking the Unsubscribe button.
In the Subscription Setup window you can always click the Back arrow on the top left corner to go back one step or the Cancel button to cancel the process.
Read more about the fields and how to create a request in the Exports API documentation.
Export Requests board
All the submitted batch exports are located as a list on the One-off Exports board with most recents ones always displayed first.
The listed exports contain the following information:
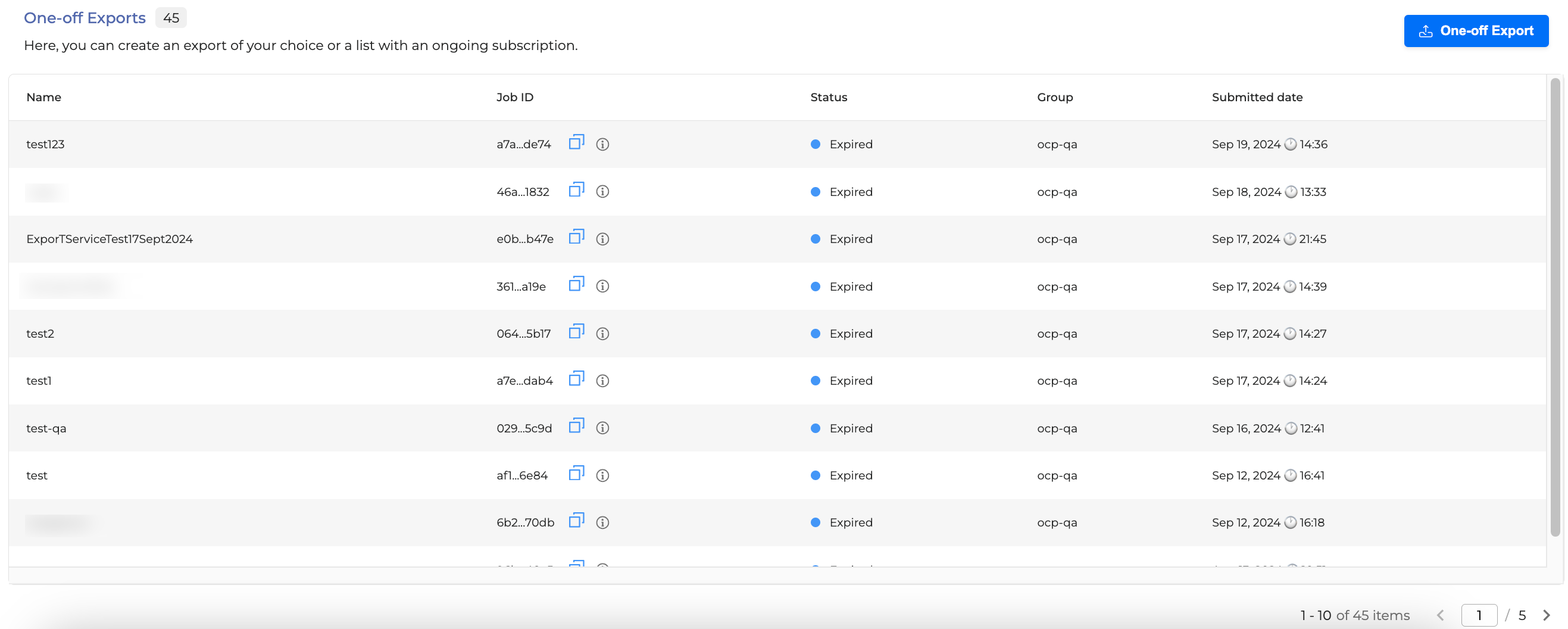
Name: The dedicated name for this export request.
Job ID: The unique ID for the export request.
Status: The status of the export request, can be split into categories:
Submitted - The export request was submitted successfully.
Processing - The export request is being processed (collecting info to make the request).
Running - The export request is running after being processed.
Completed - The export request was completed and data are available for export.
Failed - The export request wasn’t completed successfully.
Expired - The data are not longer available for export.
Group: The OCP Group the export request was made for.
Submitted Date: the date the export request was made.
Data is available for download only for 24 hours after the export request was completed successfully.
Additional Exports Metadata
By selecting the (i) tooltip, the user may also view additional information about the exports requested. This include the data types for each export request and the date range the data were requested for.

Create an Export
OCP users with privileged access rights can create a new export request.
Click the One-off Export button at the top right of their screen.
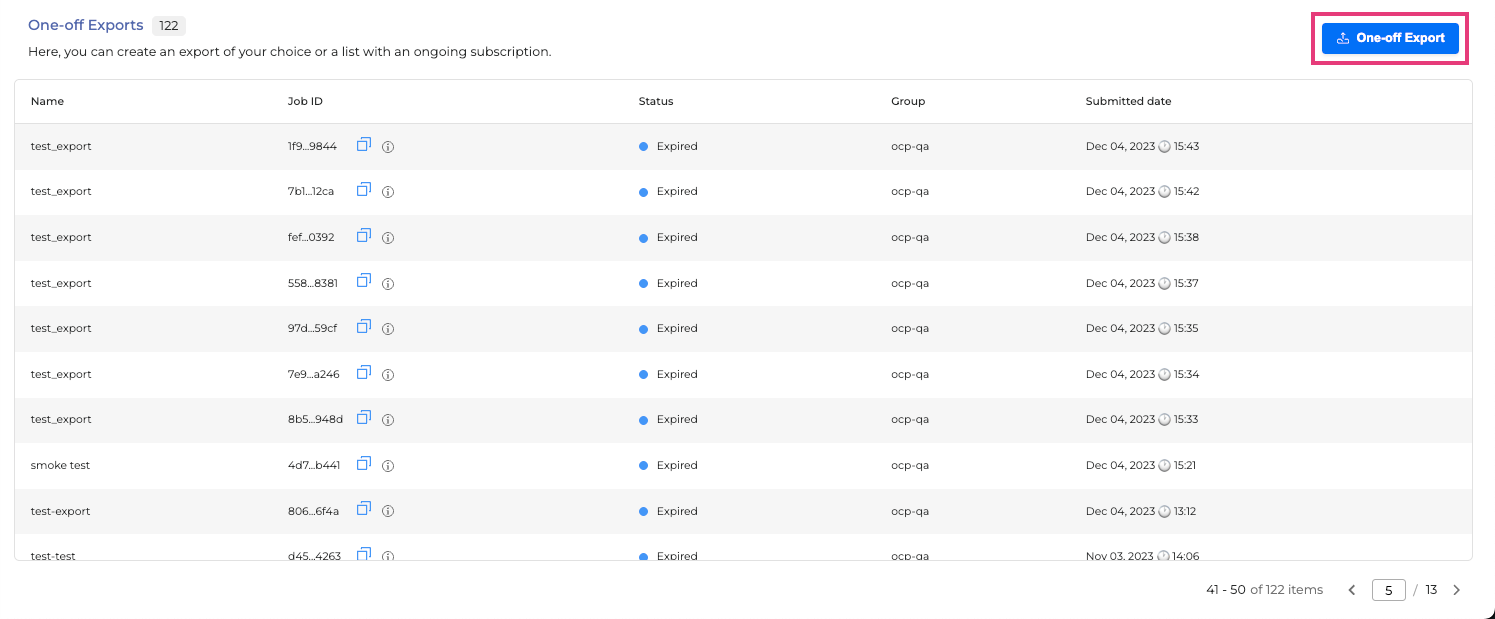
Click Next to confirm the predefined level. (This is predefined and not selectable)
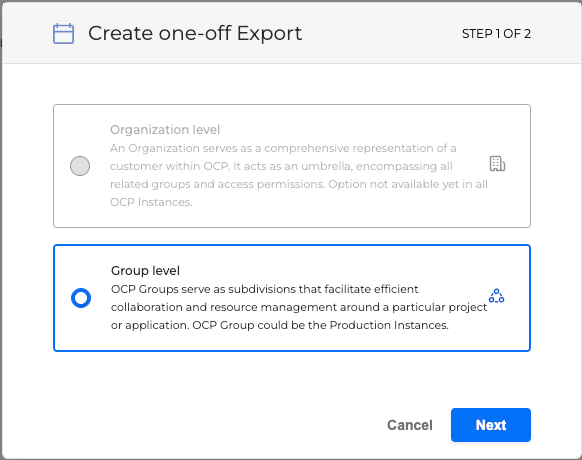
Fill in the Create one-off Export form
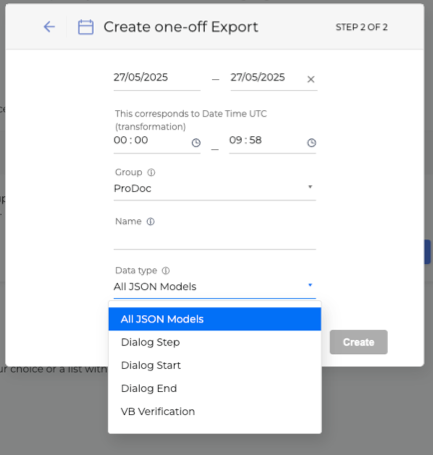
Date Range: The selected date time the user wants to export data from.
Group: The name of the OCP group the user wants to make an export request. Can be selected from the dropdown list of the available ones.
Name: The selected name for the export request.
Data Type: The data the user wants to export from OCP. Can be selected from the dropdown list of the available ones. Navigate to the Supported Data section to learn more.
Click the Create button to finish. The success message will appear on the top right of your screen. The new export on top of the exports requests list will be available with status Submitted.
Selecting All JSON Models Data Type, does not include Audio WCR type.
You can't have two different export requests for the same OCP group being processed at the same time. If you want to make multiple export requests for the same data and OCP groups, the first request needs to be completed, and only after that you can proceed with the next request.
The new export request may have a minimum timespan of the 1 hour data and maximum of 48 hours. Data is NOT available real time for batch export requests but has a latency of at least 2 hours. If the data is not available for export, you will receive the “Data is not available for exports” message.
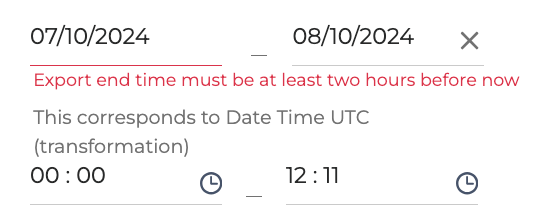
Downloading Data
After a successful export request (depends on the size of the export request) and some period of processing, the data will be available to download. The available data to download have the Ready status along with a Save icon. Click this Save icon to start the downloading process.
Depending on the size of the exports, this process can take a couple of minutes with resulting in one or more ZIP files.
In the event of large exports, where multiple files are generated, it is common for the export process to pause momentarily due to rate limiting before proceeding with the remaining files. This is automatically managed by the Export Service as part of its rate limiting configuration.
Exporting ZIP File
The downloaded Export ZIP file has the respective Export ID on it with the order number in case of multiple files from the same export request.
The Export Request ZIP example of single file can be found below:
export_e3c9908c-595f-4d2a-9333-147f3ae00045_(1_of_1).zip
Where the (1_of_1) refers to file 1 out of 1 total files for this export ID.
The downloaded ZIP files have the following file paths:
Exports -> message type (for example, message_type=vb_enrolment) -> date= data time of exported data (for example, date=2024-07-18-12) -> group = OCP Group name (for example, group=vb-qa-dev) -> the name of the file (for example, vb_enrolment+1+0001276400.json)

The example of valid export file path is provided below:
~/exports/message_type=vb_enrolment/date=2024-07-18-12/group=vb-qa-dev/vb_enrolment+1+0001276400.json
The file splits are based on default optimal configurations to make the exports optimal and avoid delays during processing.
OCP Data has UTC timestamps.
The files extracted from the ZIP files are in the JSON Lines format. This a format for storing structured data that may be processed one record at a time. It's essentially a sequence of JSON objects, each on its own line, which makes it well-suited for streaming and processing large datasets.
JSON Lines is text-based, meaning that it's in plain text format. More information about it can be found in the JSON Lines documentation.
Supported Data
Currently, the following data types are supported for export:
Data Types | File Type | |
|---|---|---|
Call Detailed Recordings (CDRs) | ||
| JSON | |
| JSON | |
| JSON | |
Audio Data | ||
| JSON | |
VB Data | ||
| JSON | |
| JSON | |
Whole Call Recordings (WCRs): | ||
| WAV | |
Dialog Data, Dialog Step, Dialog Start, and Dialog End are planned for deprecation in future versions of the Exports API. They will be replaced as follows:
Dialog Data → All
Dialog Step → dialog_step
Dialog Start → dialog_start
Dialog End → dialog_end
Audit_events may currently be available in specific environments. Please contact your Account Manager for more details
For details on the availability of Audio WCR functionality (Batch or Stream), please consult with your Account Manager, as it may incur additional costs.
To activate the WCR functionality, please contact Customer Service Desk for assistance.
By selecting All, the user is requesting all Dialog Step, Dialog Start, Dialog End, VB Verification and VB Enrolment, Audit and Audio (WCR) files within the same request.
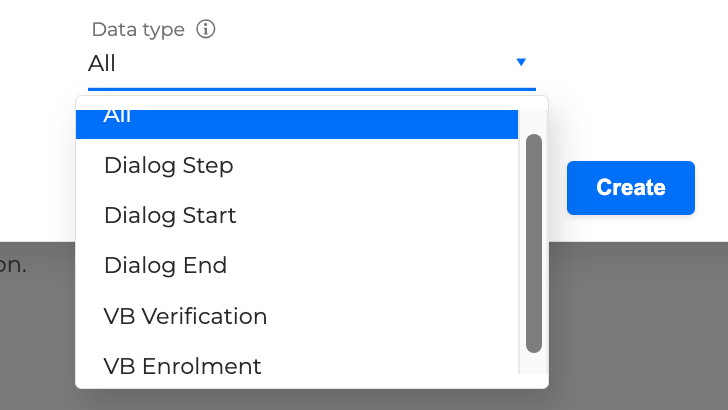
More information about OCP Data can be found within the CDR Models Schema and VB Models Schema guides.
Exports API
If you want to build a more automated process for creating Exports, visit the Exports API document for more information.
The Exports API document is available for the OCP users who have access to Export Service to create export requests.
.svg)