How to manage miniApps®
Manage tab
To enter the OCP miniApps®, proceed as follows:
Navigate to https://ocp.ai/ and click Console, which is a unified entry point for managing all OCP® services.
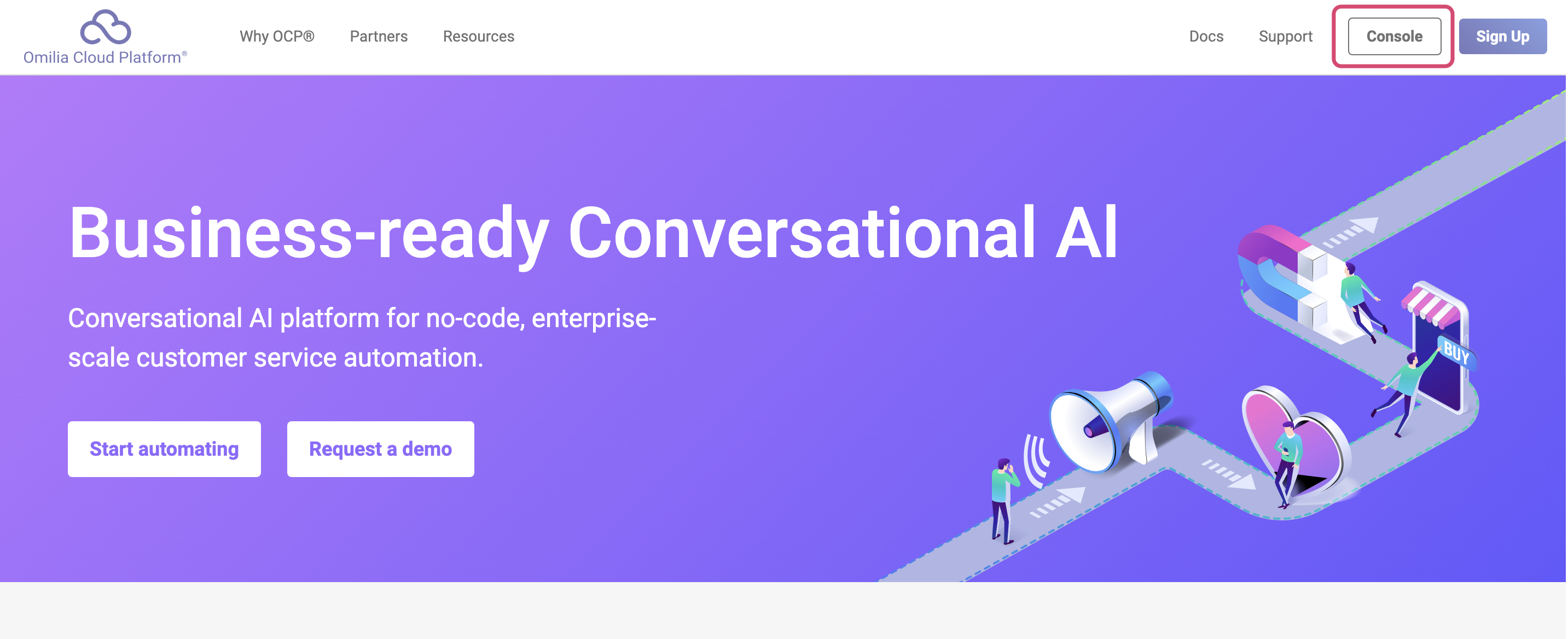
Enter your email or OCP® username and click Sign In.
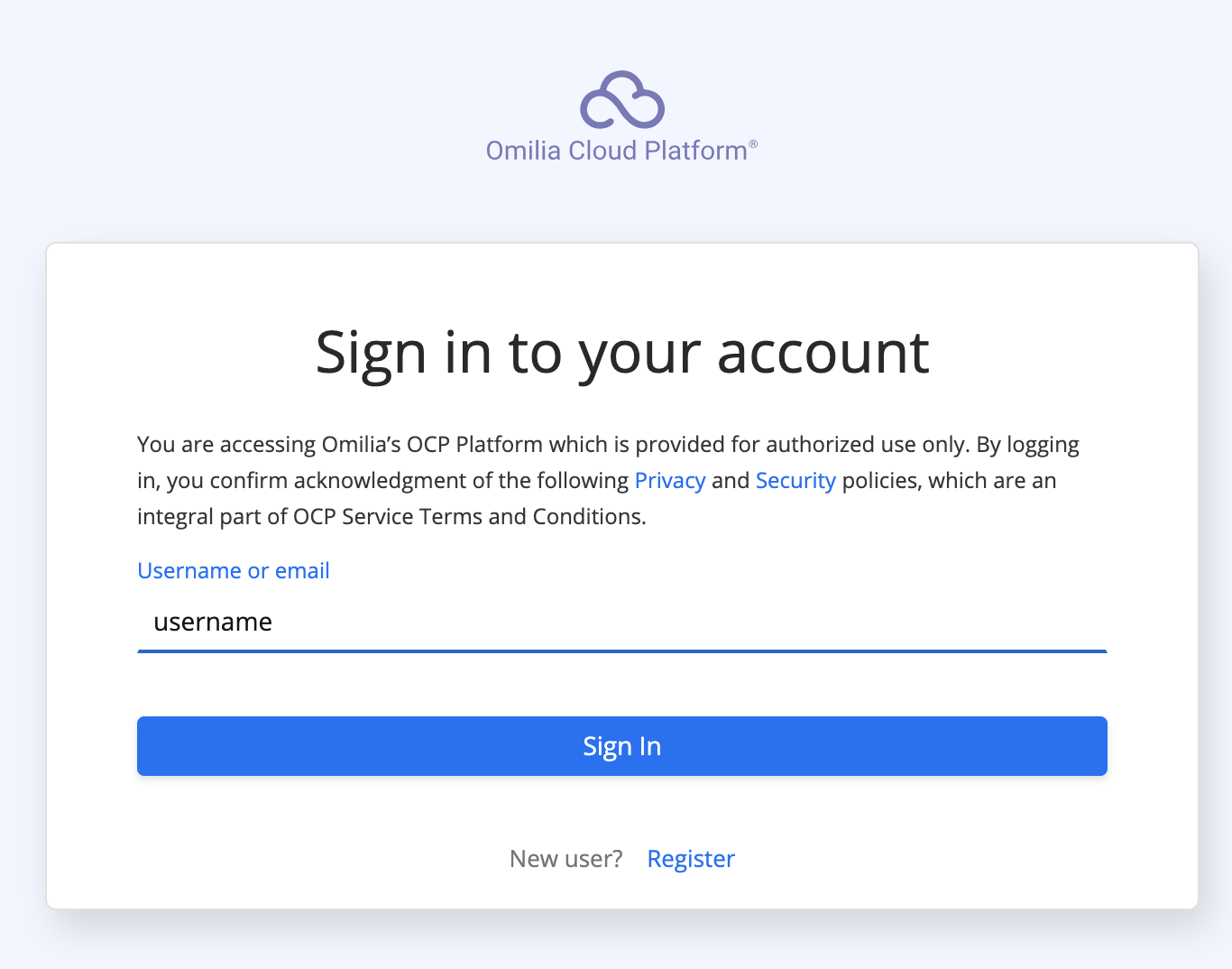
Enter your password and click Sign In.
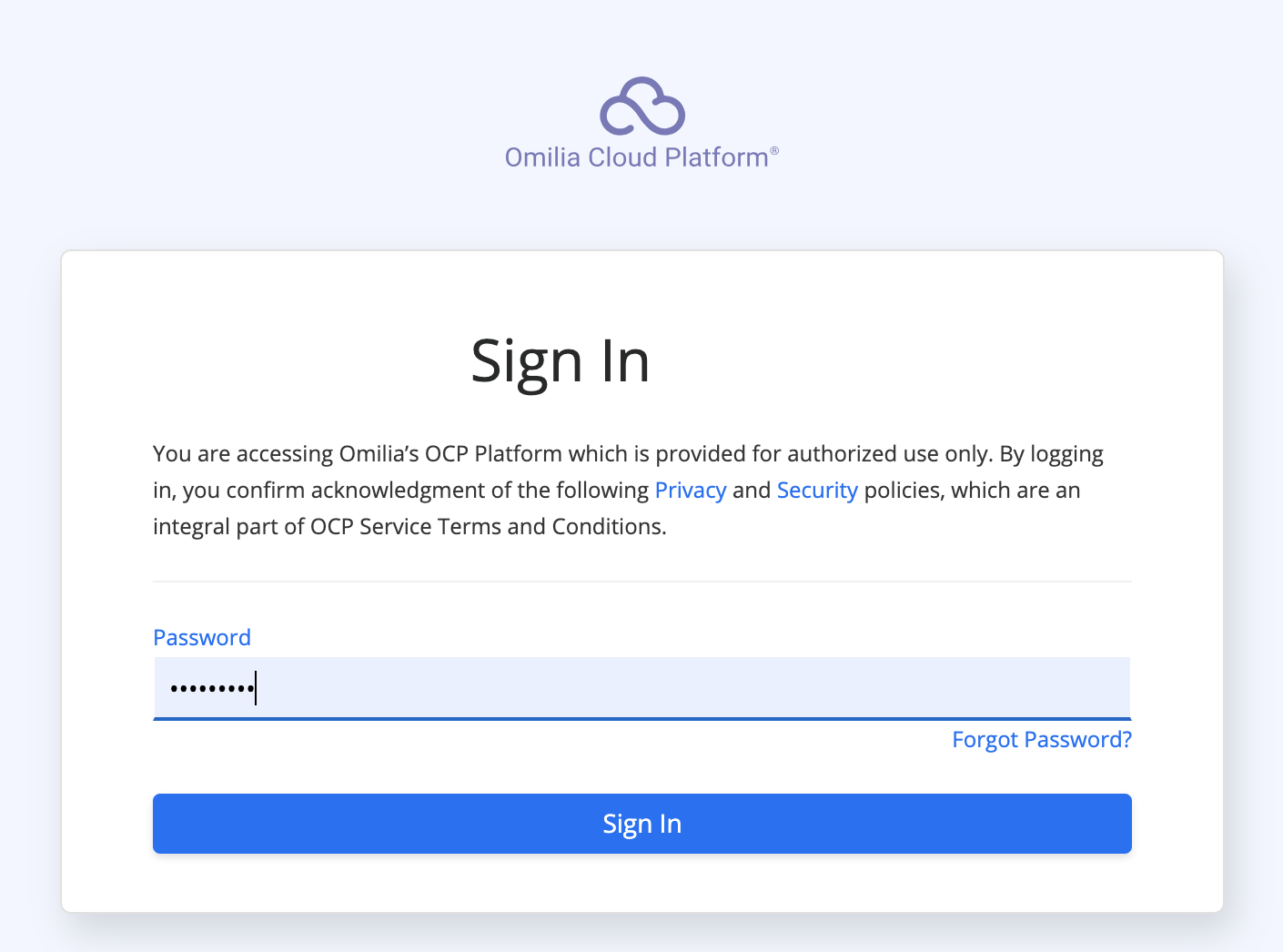
If the credentials are correct, you are forwarded to the OCP Console® landing page.
If you have entered the correct credentials but are still unable to log in, it's possible that your account has been suspended. For further details and steps to resolve this issue, please refer to the Account suspension section.
Click miniApps on the left pane.
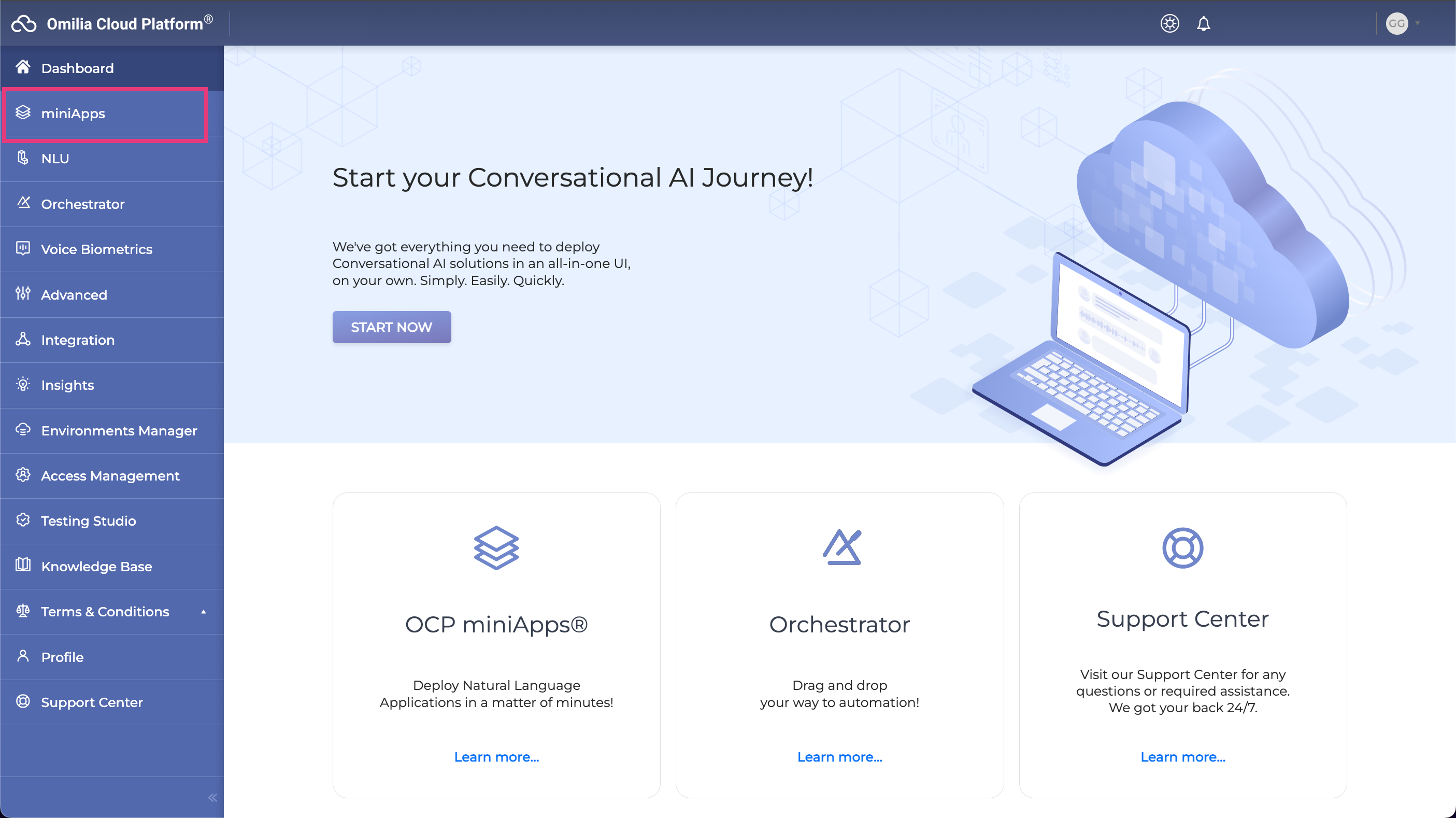
Click Manage.
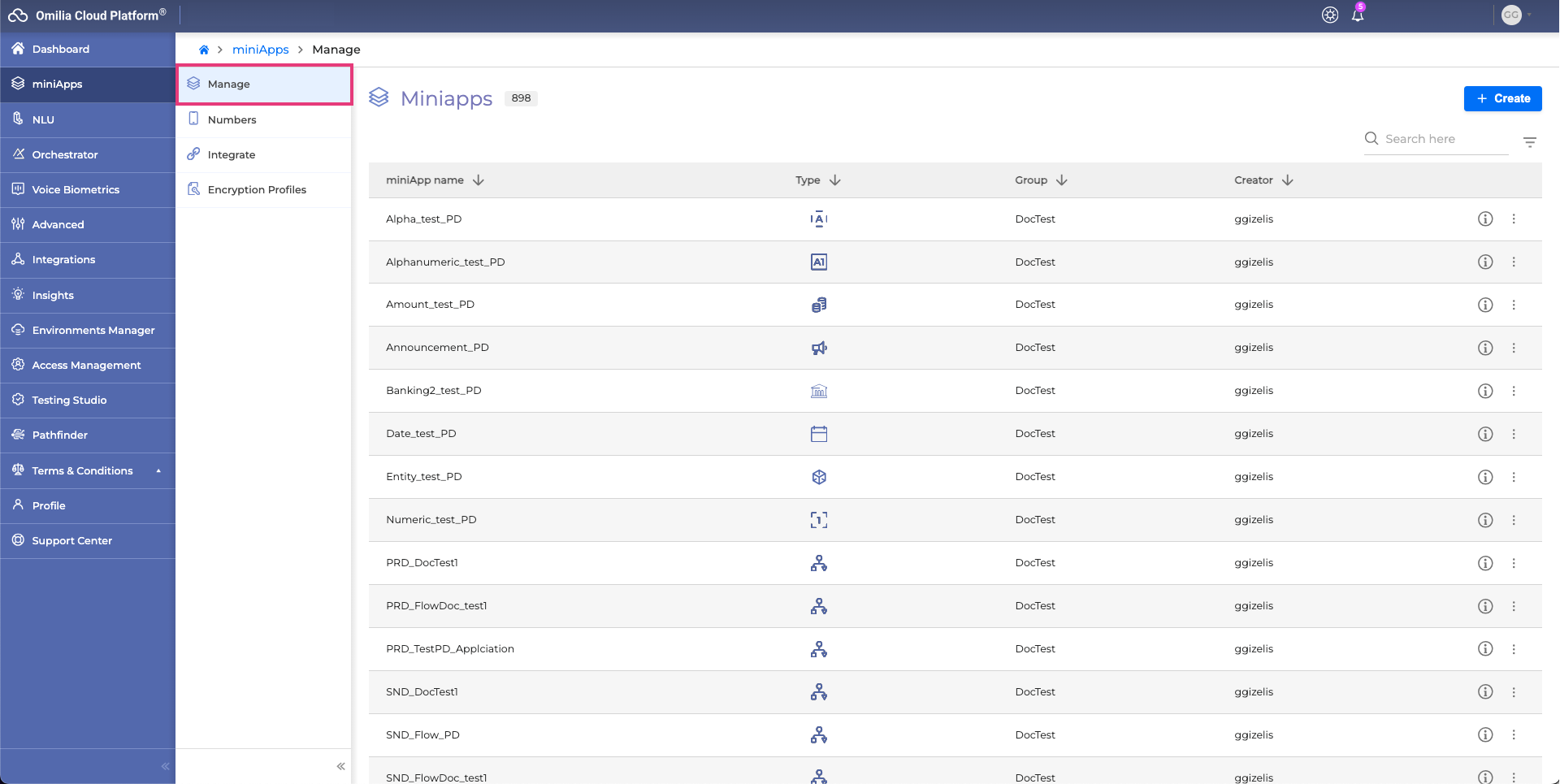
The Manage tab includes all the miniApps you have created, along with their type and the group they belong to. In the Manage tab, you can:
Create a new miniApp
Duplicate an existing miniApp
View and delete already created miniApps
Search for existing miniApps
Filter the available miniApps based on category using the filter button

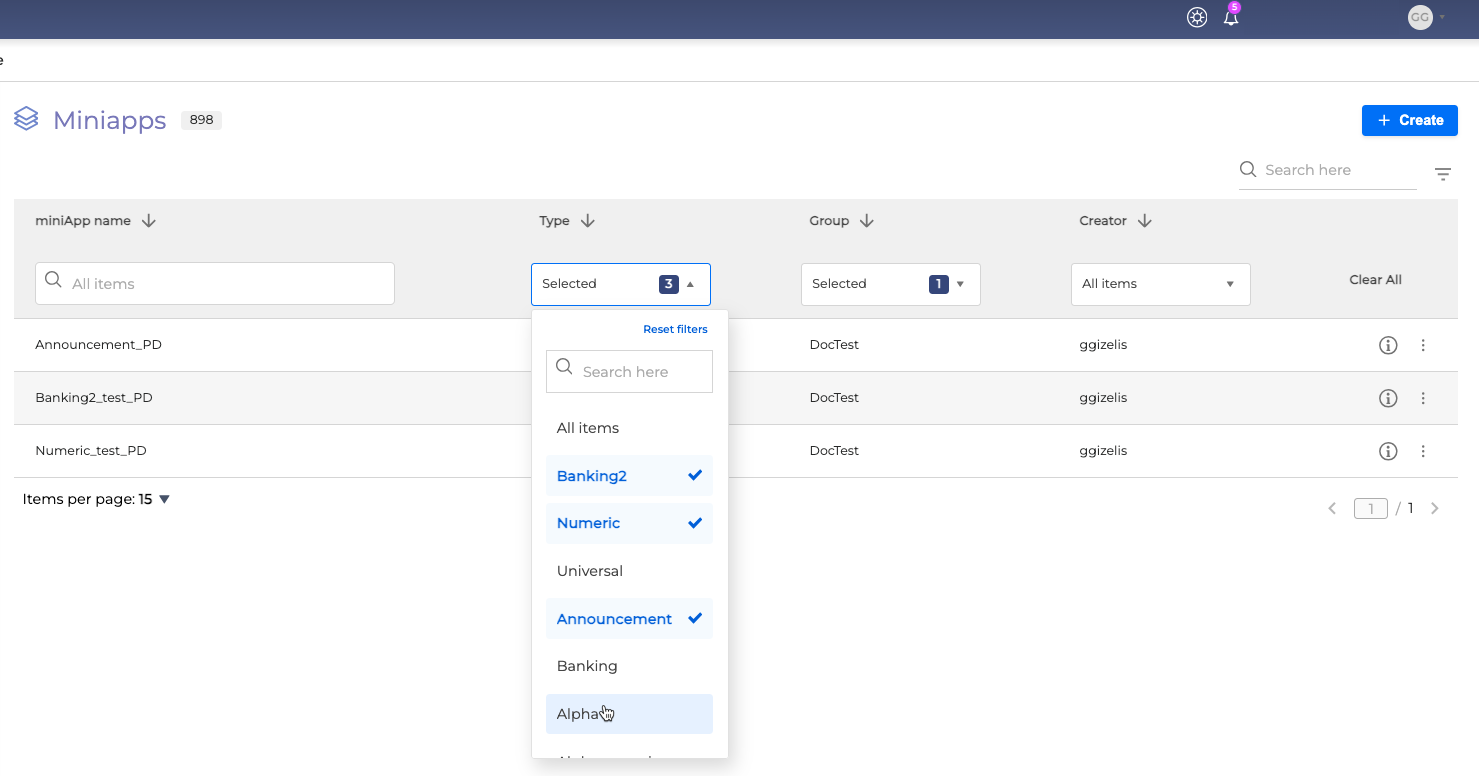
Create Group
It is not possible to create and view miniApps if you do not belong to a group. If the user does not belong to a group the corresponding info message will pop up when enter the miniApps menu.
Contact Omilia Service Desk to get assigned to a group.
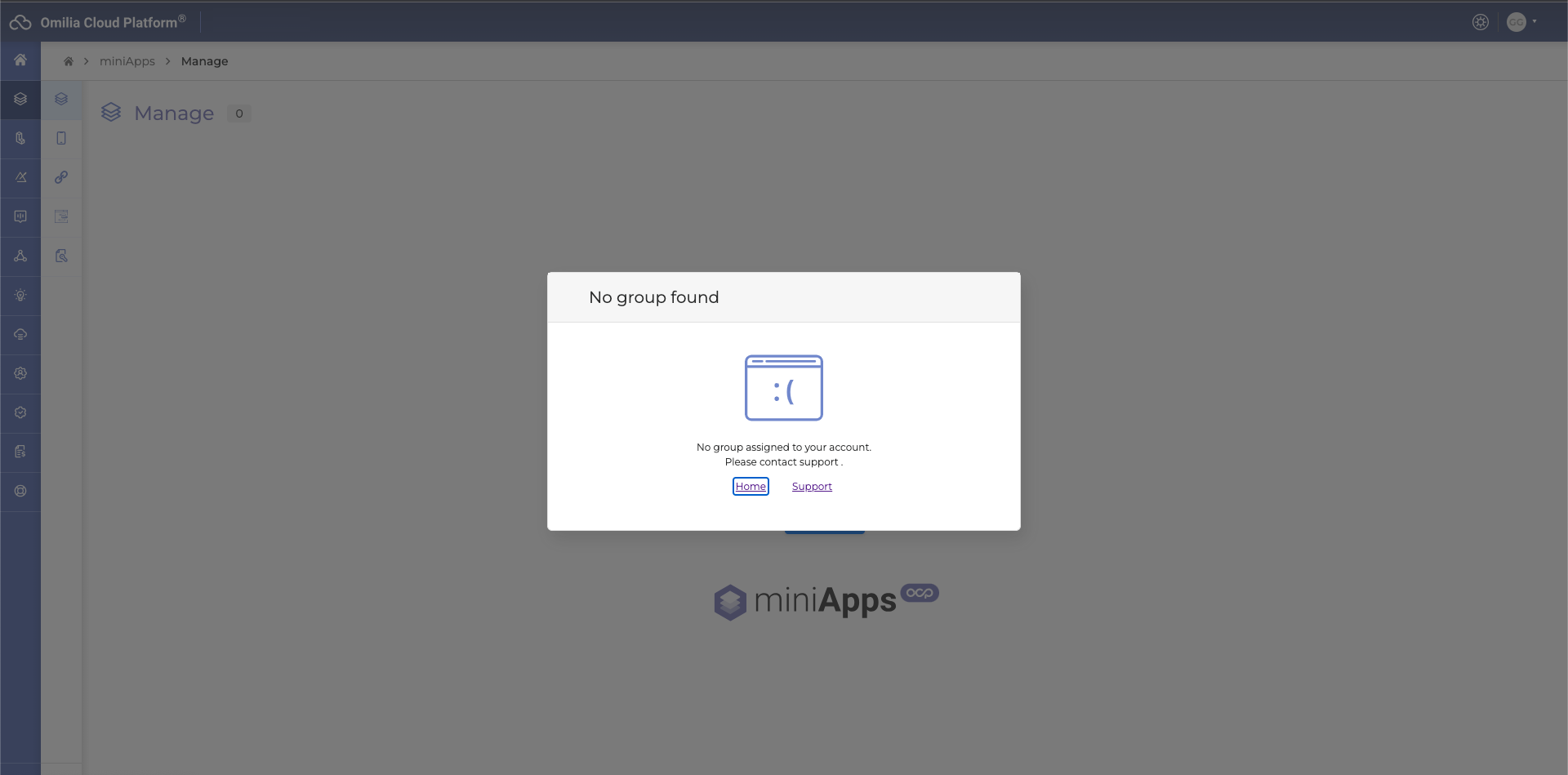
Create a new application
To create a new application, click Create.
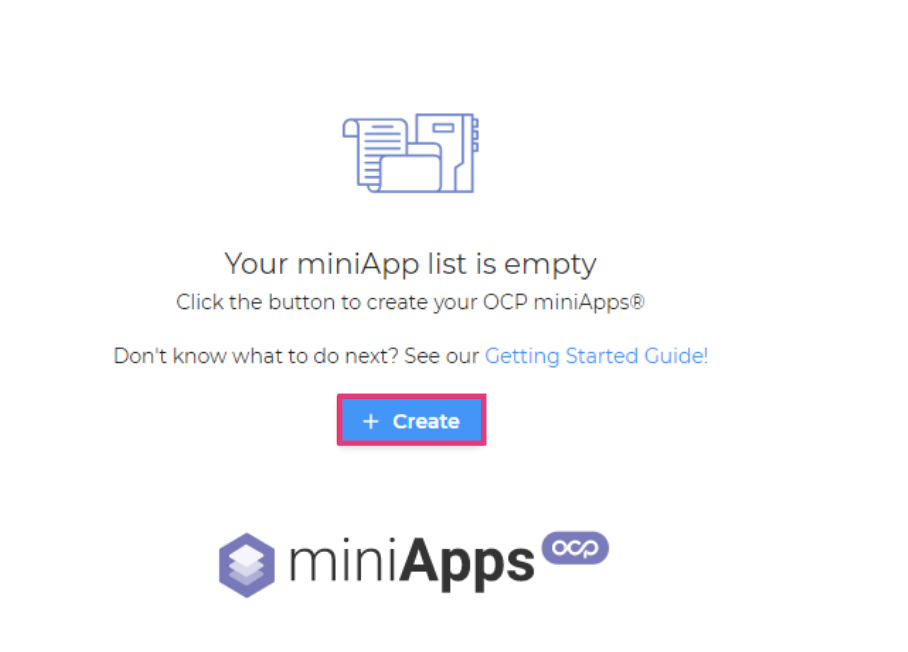
2. In the Create Application pop-up window, fill in the suggested fields:
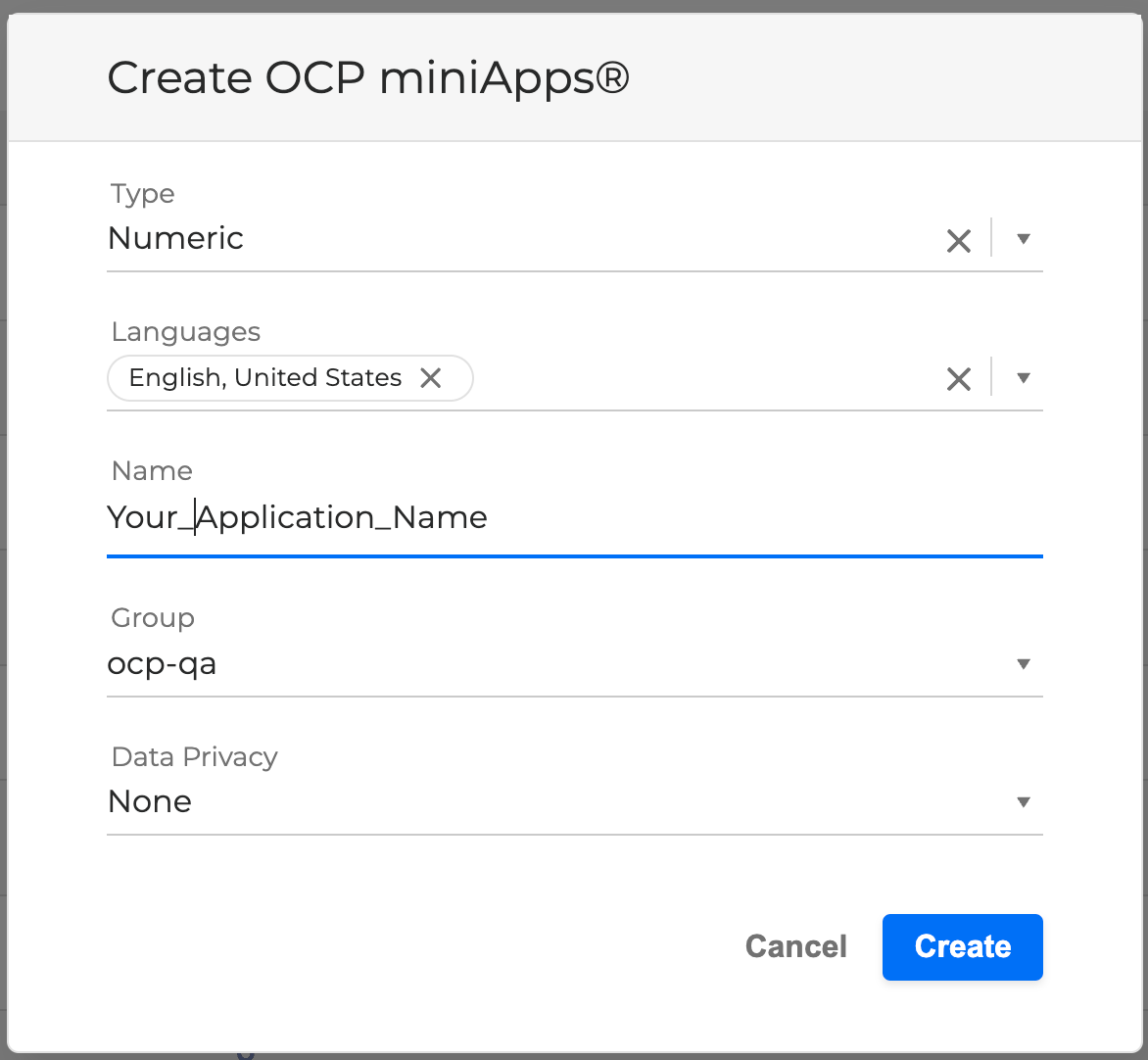
Type: Select the OCP miniApps® type from the drop-down list (Intent, Numeric, Alphanumeric, Alpha, Date, DateRange, Announcement, YesNo, Web Service, Intelli, Corpus Collection, Text).
When creating an Intent miniApp, you also need to choose a specific domain
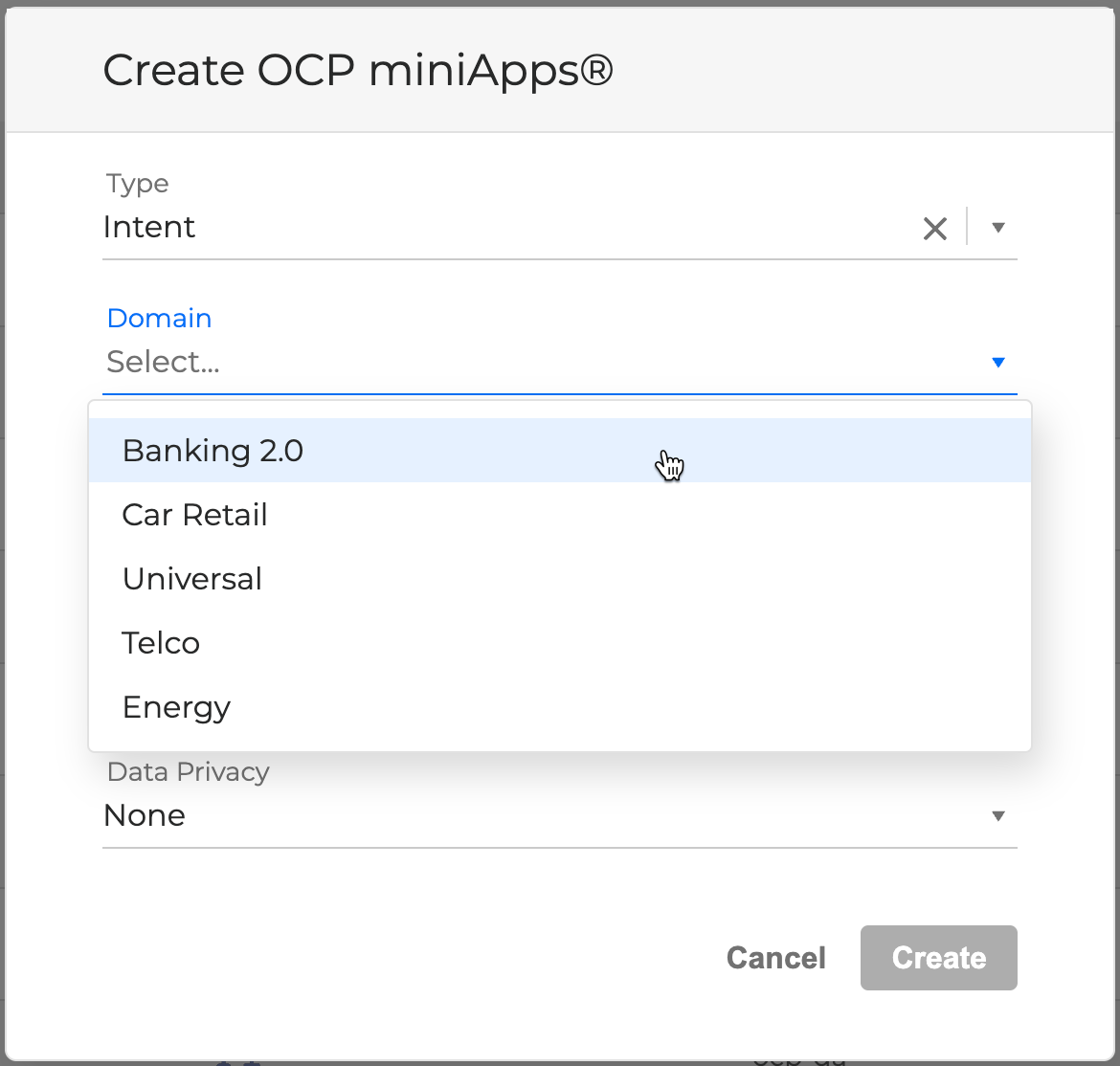
Name: Enter a name for the application using only alphanumeric chars and underscores.
Group: Select the group the miniApps will belong to. The drop-down menu shows only the groups that the signed-in user is already assigned to. Upon creation, the miniApps will be visible to all people who have access to the specific group you select. If you don’t want the miniApps to be shown to other users, select the group named after your username.
Data Privacy: Depending on the sensitivity of the information the users provide, you can decide whether this data will be protected. If you want to protect the user data, you can choose how it will be stored. In the Protection Type drop-down menu, you have the following options:
None: stores the data as plain text
Irreversible Masking (***): stores the data as masked text
Envelope Encryption (AES 256): stores the data as encrypted
Masked and encrypted data fields become automatically Global.
3. Click Create to generate the new miniApp.
Duplicate an application
To duplicate an already created miniApp, click the context menu on the right side of the miniApp entry, and click Duplicate.
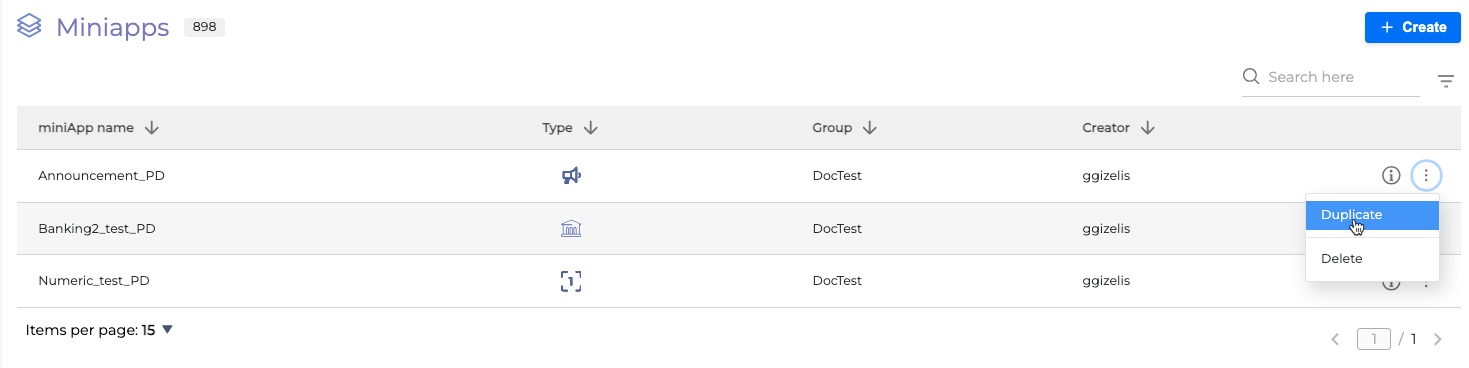
Duplicate an application
In the Duplicate Application pop-up window fill in the suggested fields:
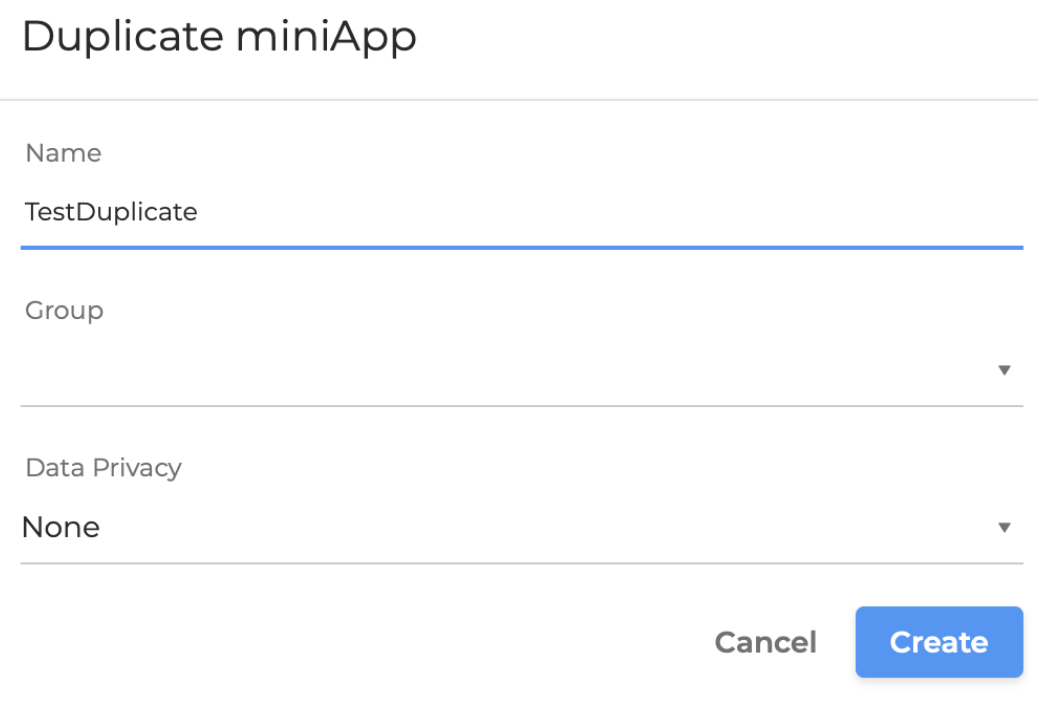
Duplicate an application
Name: Enter a name for the application using only alphanumeric chars and underscores.
Group: Select the Group the miniApps will be assigned to.
Data Privacy: Select the Data Privacy type.
3. Click Create to create the new miniApp.
Delete an application
This will permanently delete your miniApp and it cannot be undone.
To delete an already created miniApp, click the context menu on the right side of the miniApp entry, and select Delete.
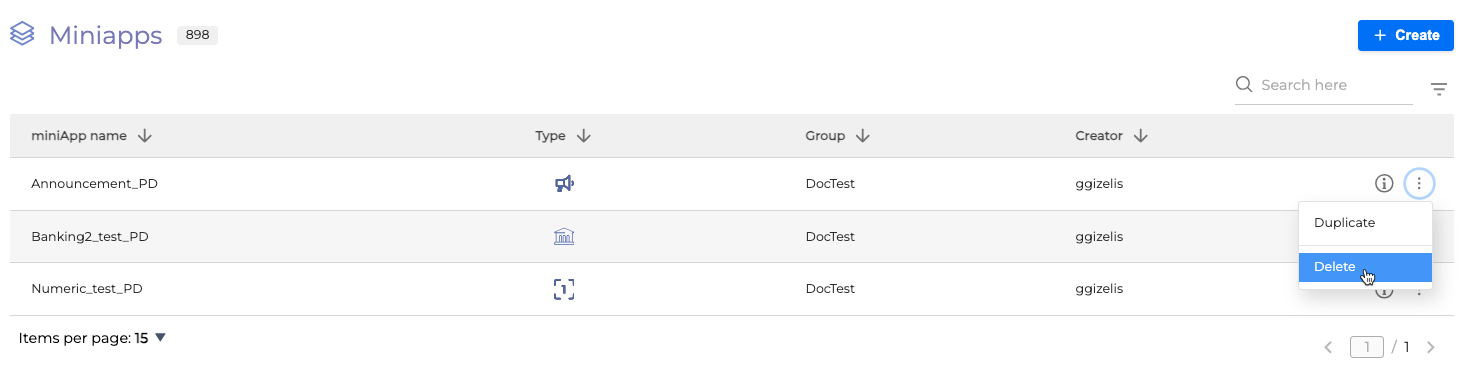
Delete an application
Confirm the deletion by typing CONFIRM DELETE.
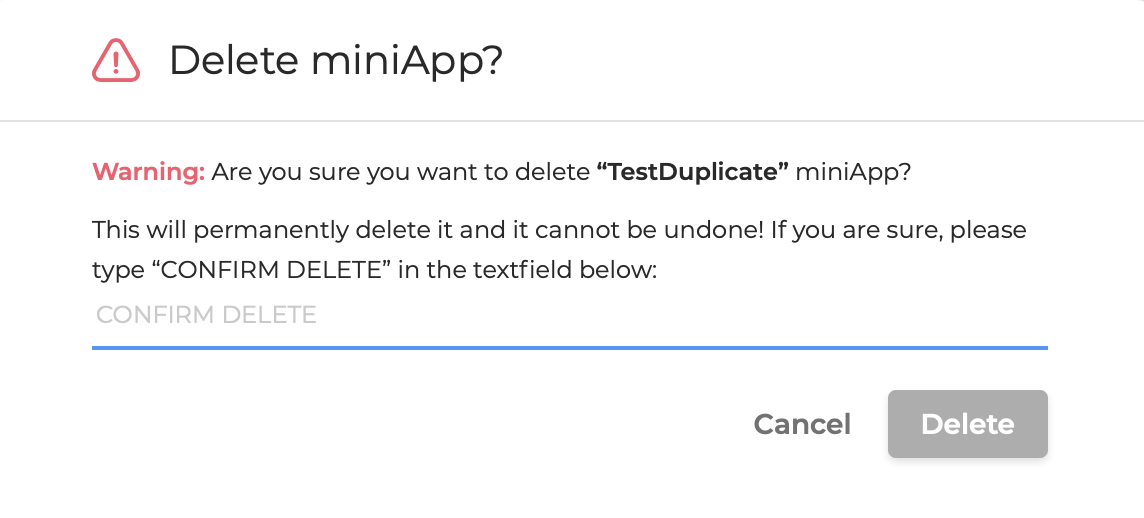
Confirm deletion
Export / Import miniApp configuration
Once a miniApp is created you have the option to import its configuration. The miniApp configuration is a JSON file that can either be created or exported from an already configured miniApp.
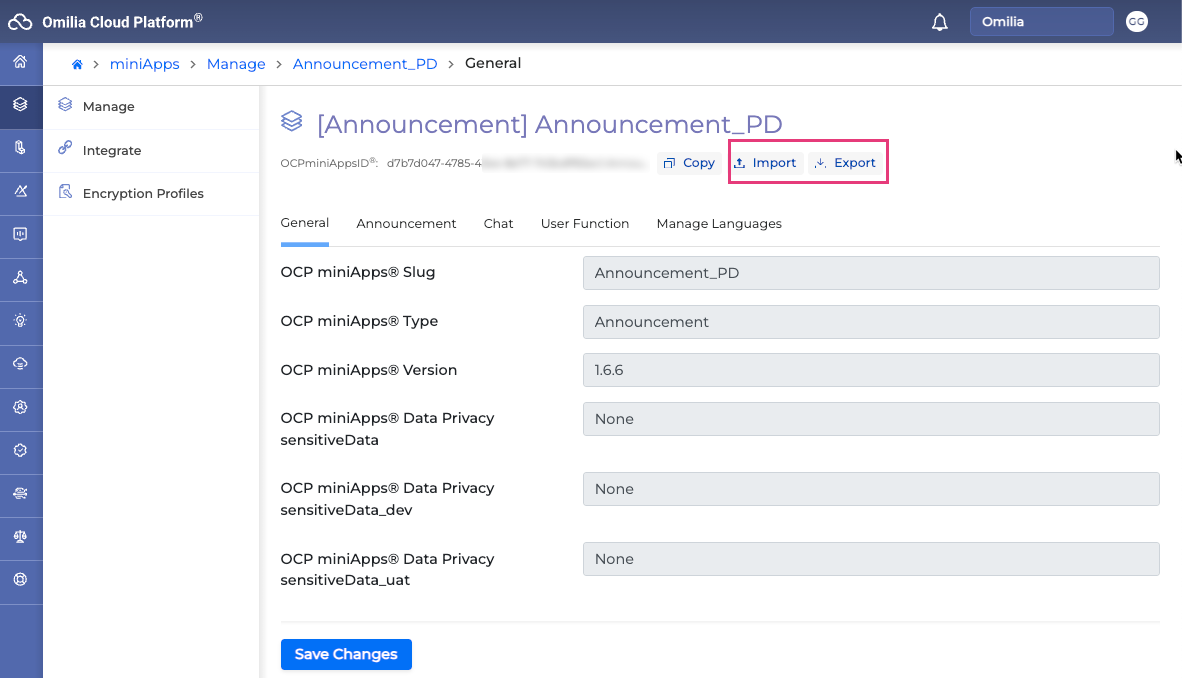
Exporting MiniApp Configuration
This process will save your miniApp's configuration as a JSON file for backup or transfer purposes.
To export the configuration of a miniApp, follow these steps:
Open the miniApp you wish to extract.
Click the Export button.
Save the exported JSON file to your desired location.
Importing MiniApp Configuration
This will apply the settings and configurations from the JSON file to your miniApp.
To import a configuration into a miniApp, follow these steps:
Open the miniApp you wish to extract.
Click the Import button.
Select a valid JSON file that contains the miniApp configuration you wish to import.
.svg)