Environments Manager User Guide
Overview
This document describes the functionality and usage peculiarities of Environments Manager.
The Environments Manager is a part of OCP® and it allows to manipulate Orchestrator Applications. It provides actions which can do the following:
A user must have an Applications Manager role to access the Environments Manager.
Access Environments Manager
To enter Environments Manager, proceed as follows:
Navigate to Home | Omilia Cloud Platform and click Console, which is a unified entry point for managing all OCP® services.
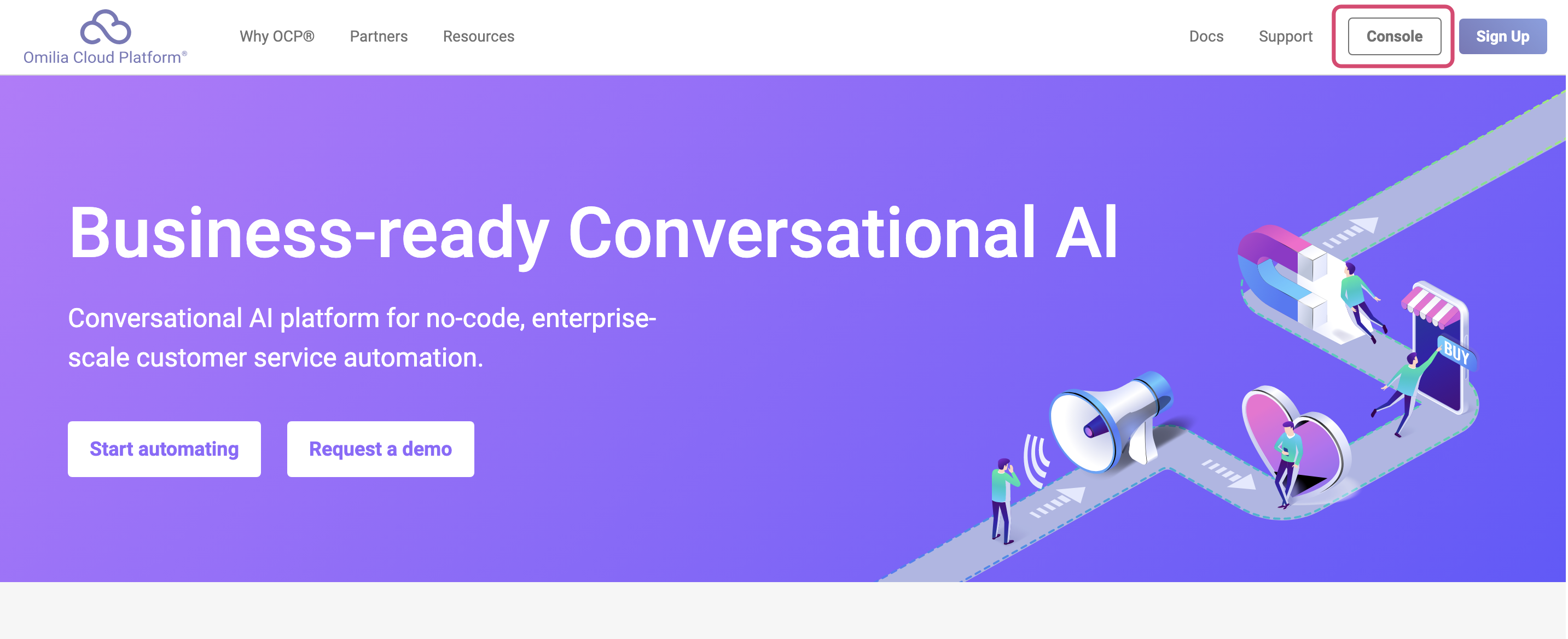
Select the regional OCP Console URL that you are using.
Enter your email or OCP® username and click Sign In.
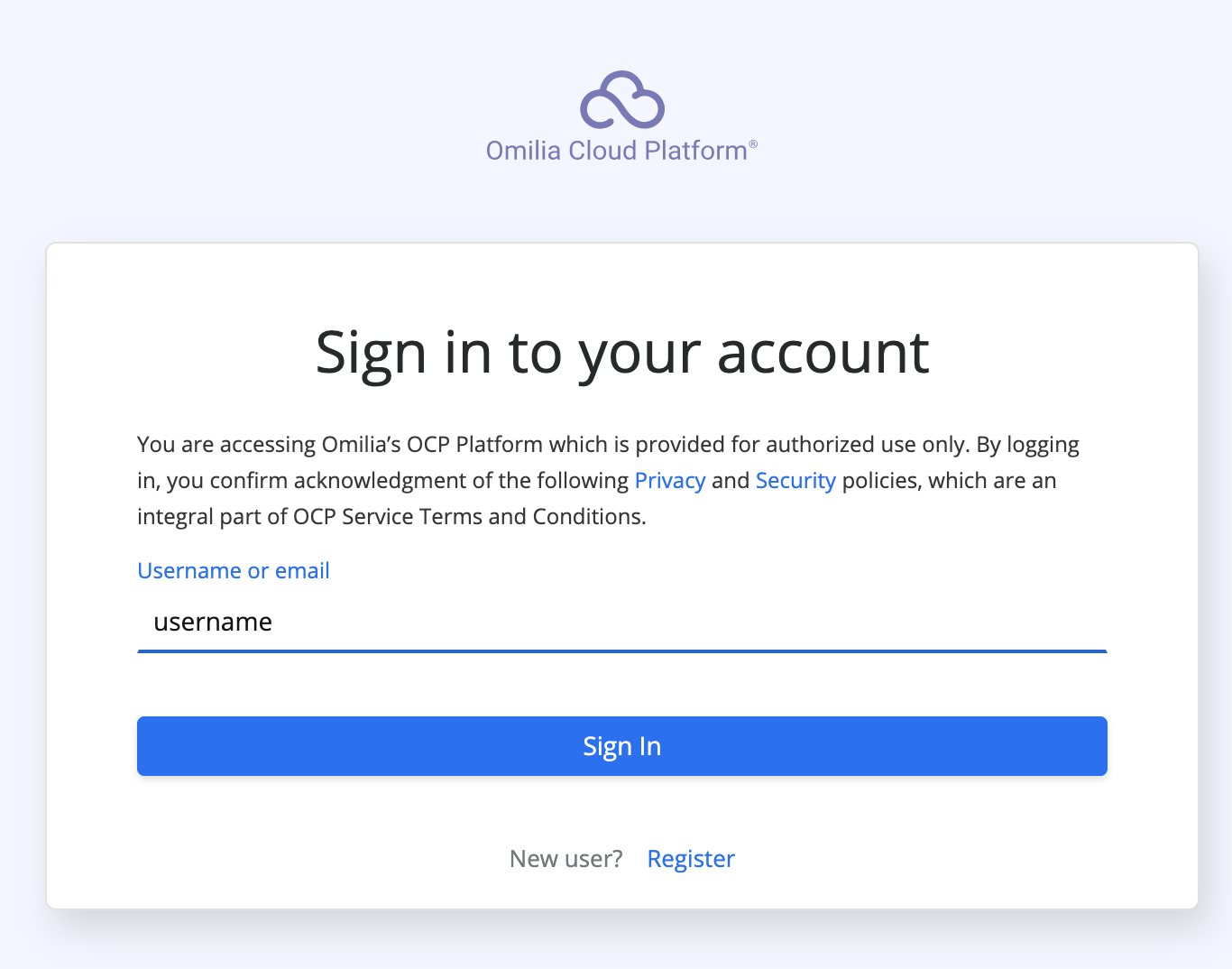
Enter your password and click Sign In.
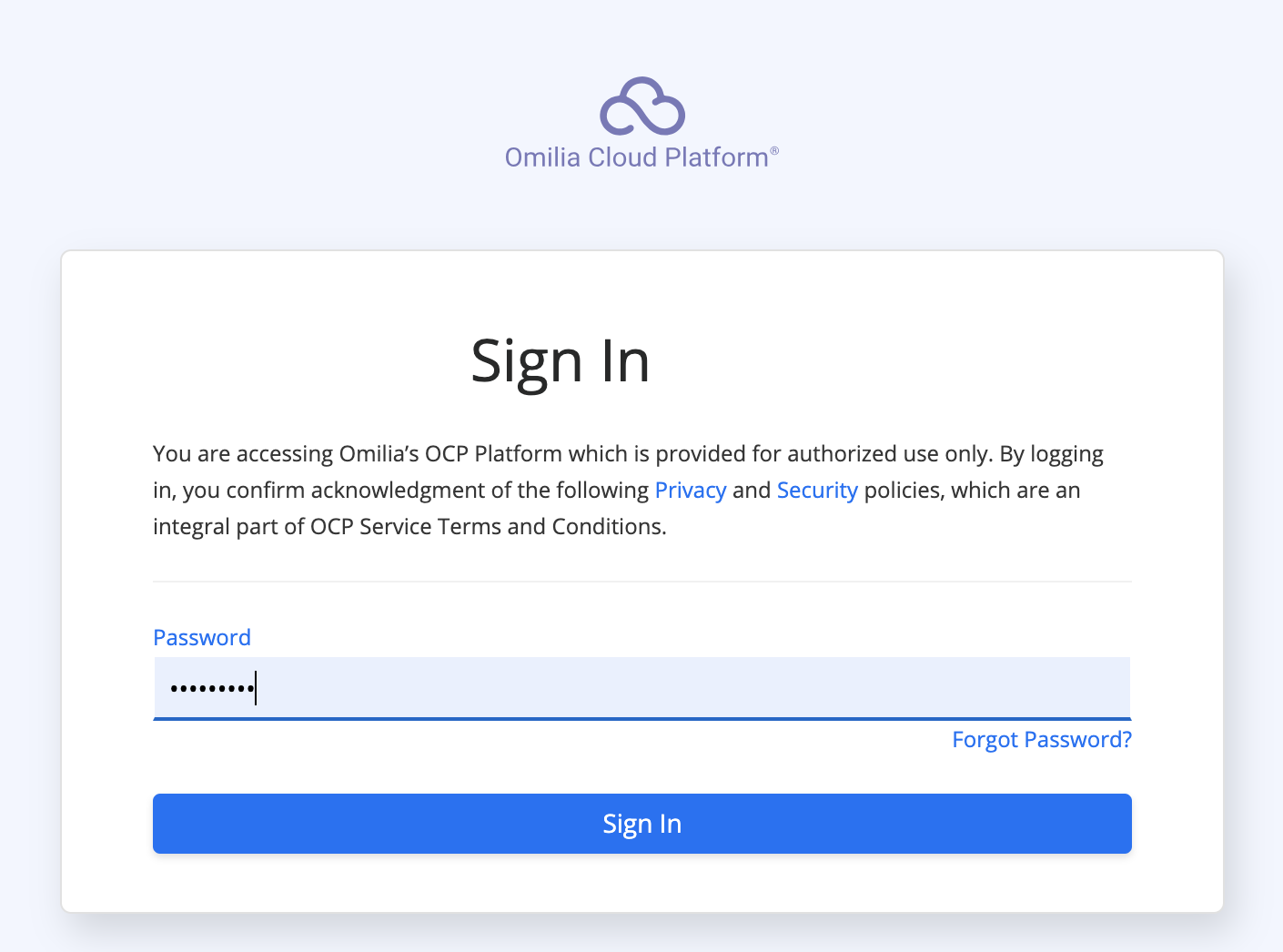
If the credentials are correct, you are forwarded to the OCP Console® landing page.
If you have entered the correct credentials but are still unable to log in, it's possible that your account has been suspended. For further details and steps to resolve this issue, please refer to the Account suspension section.
Click Environments Manager on the left pane.
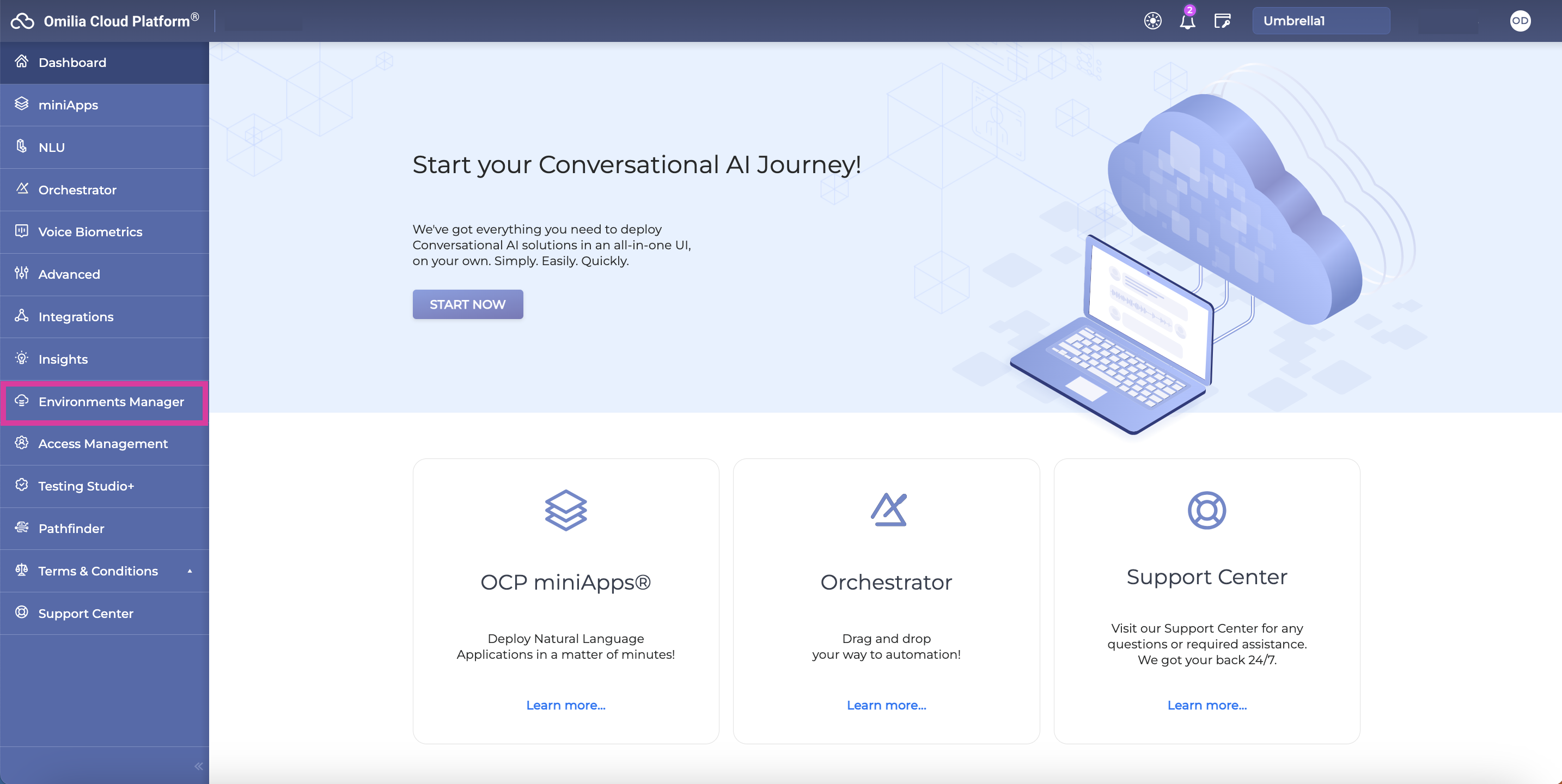
Once on the Environments Manager page, the list of the Orchestrator Applications is available to you, based on your organization and the groups you are part of.
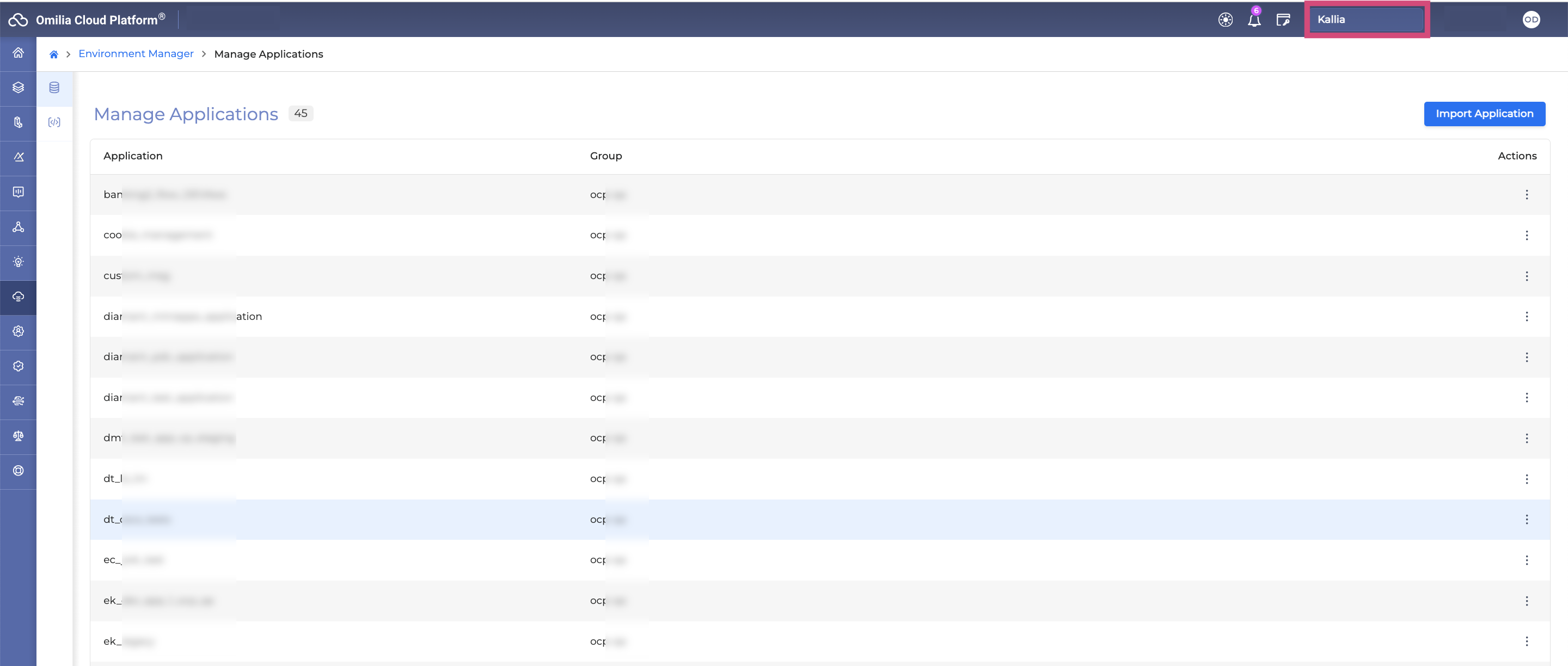
8. If you currently have no Orchestrator Applications, click the Import button. Navigate to the Import Application section to read more about it.
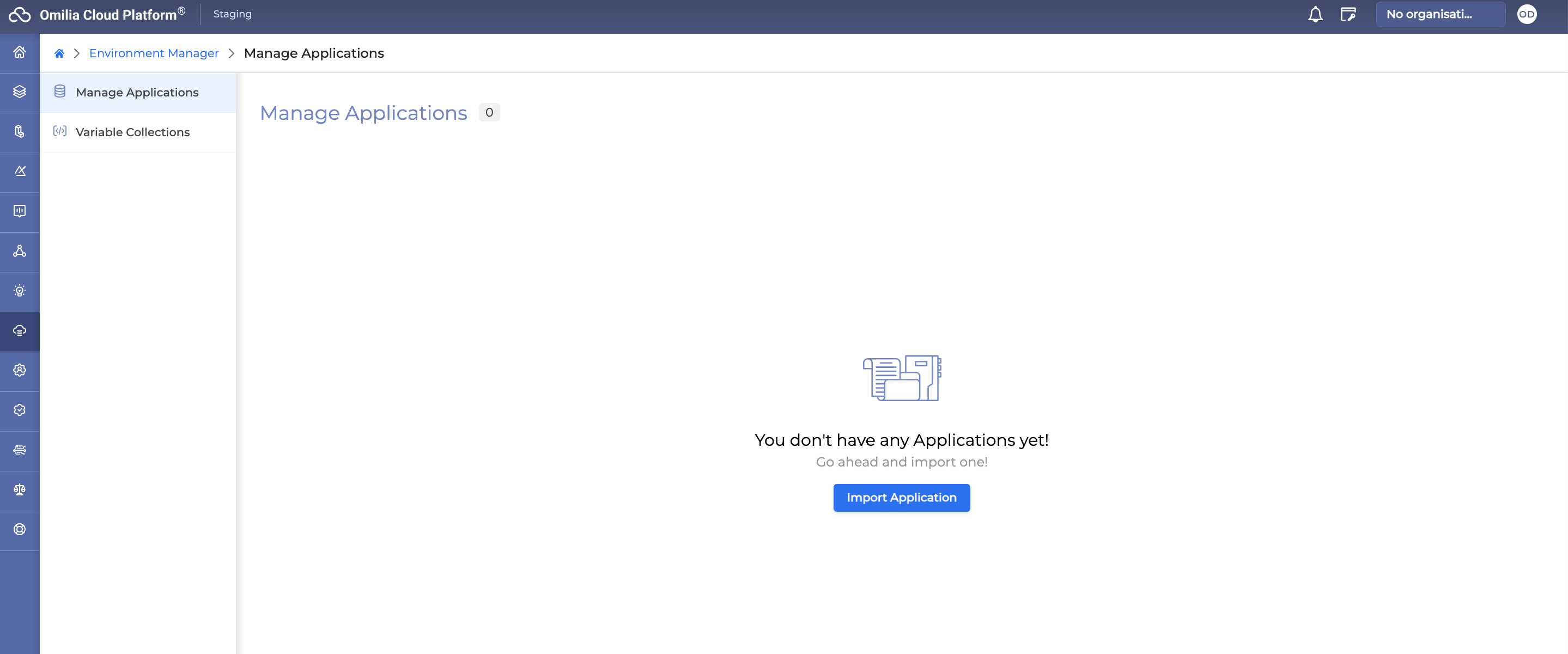
Manage Applications
In this section, you will find detailed instructions on how to import and export an Application or Application Tag between different groups or environments. Additionally, you will learn the steps to promote an Application effectively.
When you export an Application, it is exported along with its associated miniApps, Flows, and a Variables collection. This process ensures that all necessary components are correctly integrated and functional. However, when exporting an Application Tag, the Variables collection is not included.
For more information, refer to the Variables Collection section.
When exporting/importing applications between groups, changes to the NLU models are not automatically updated in the destination group if the model already exists there. To ensure that changes are carried over, consider creating a new version of the NLU model in the source group (for example, NLU_Model_v.2) with the updates. This new model, not existing in the destination group, will be imported as a separate entity.
Export Application
To export the application, proceed as follows:
Select the application, click the options menu button on the right, and click the Export button.
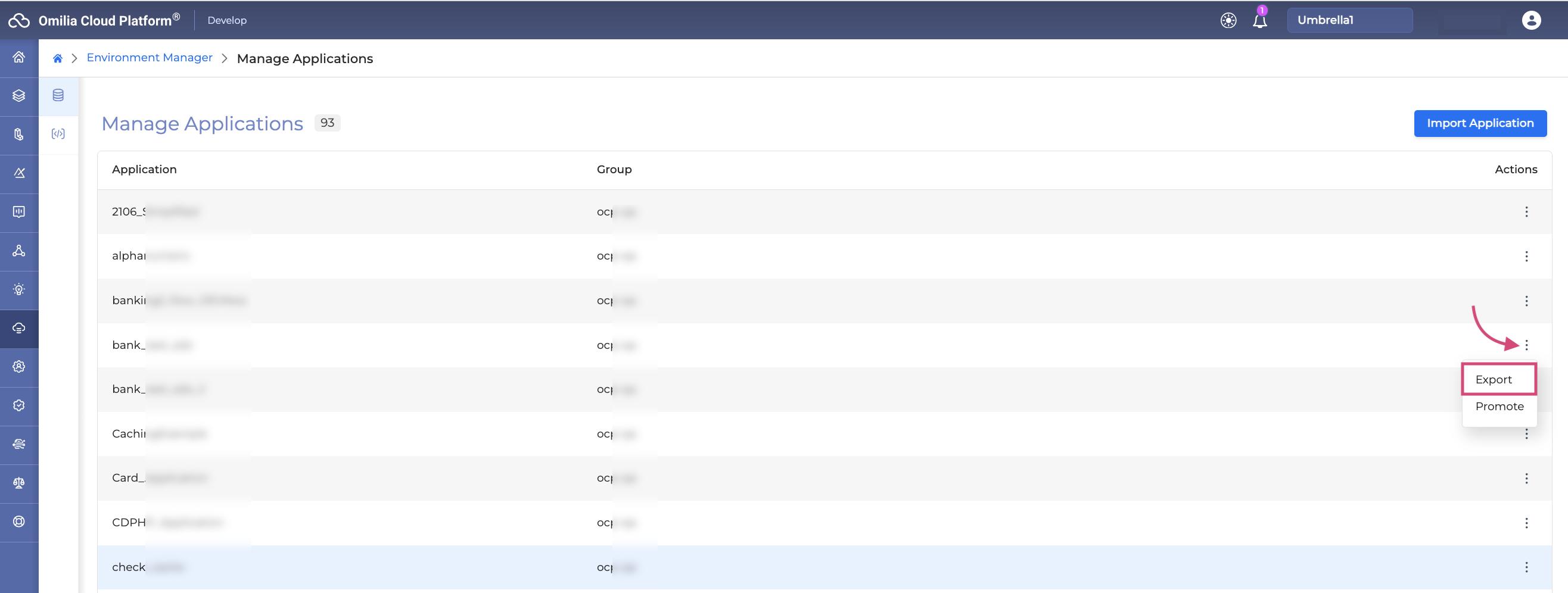
In the opened form, you can select to export an Application or Application Tag.
To export an Application, click Application. Here you may mark the Export with NLU box to also export NLU model references in the export files.
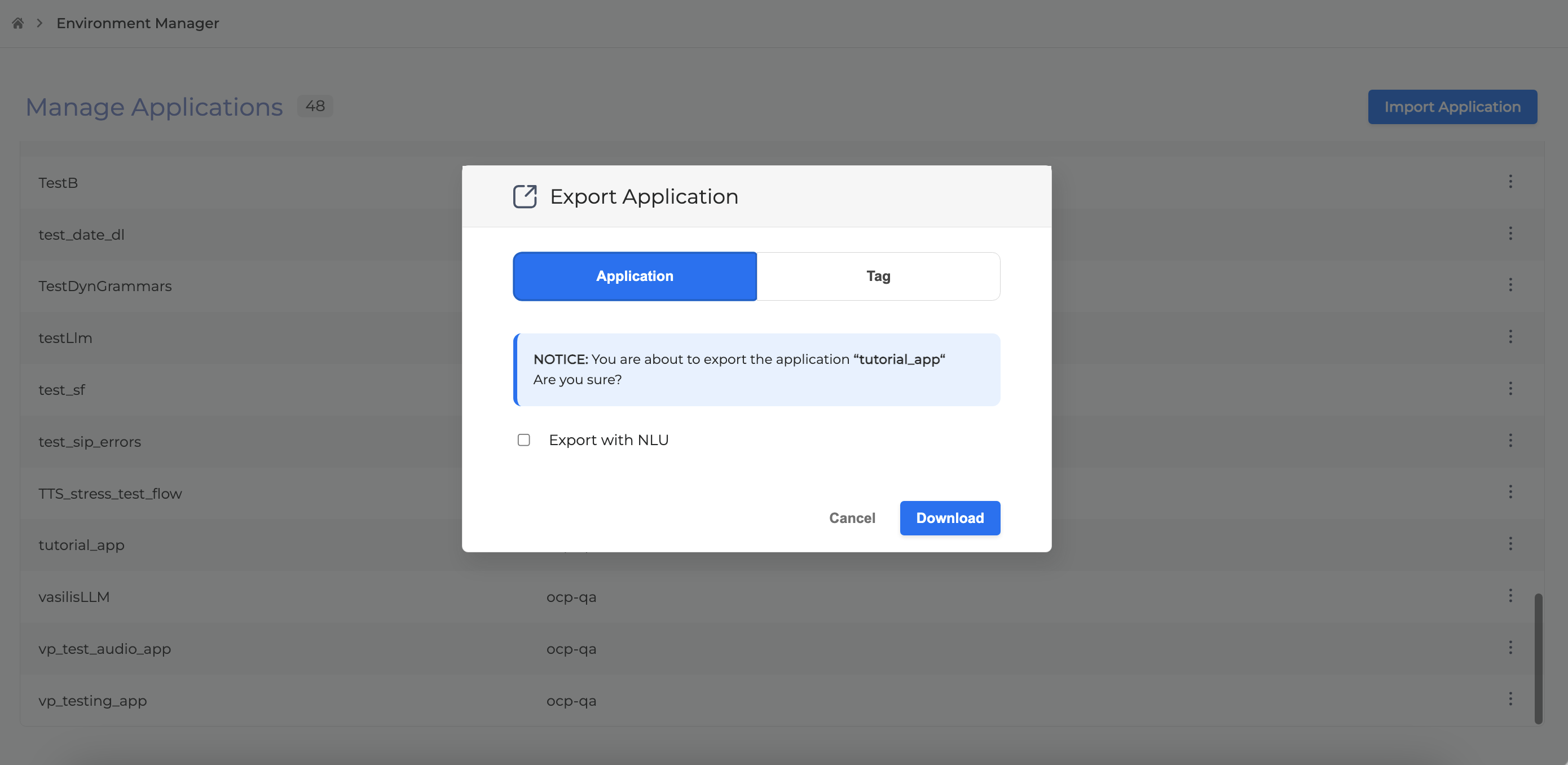
b. To export an Application Tag, click Tag and select an Application Tag from the available ones in the dropdown menu.
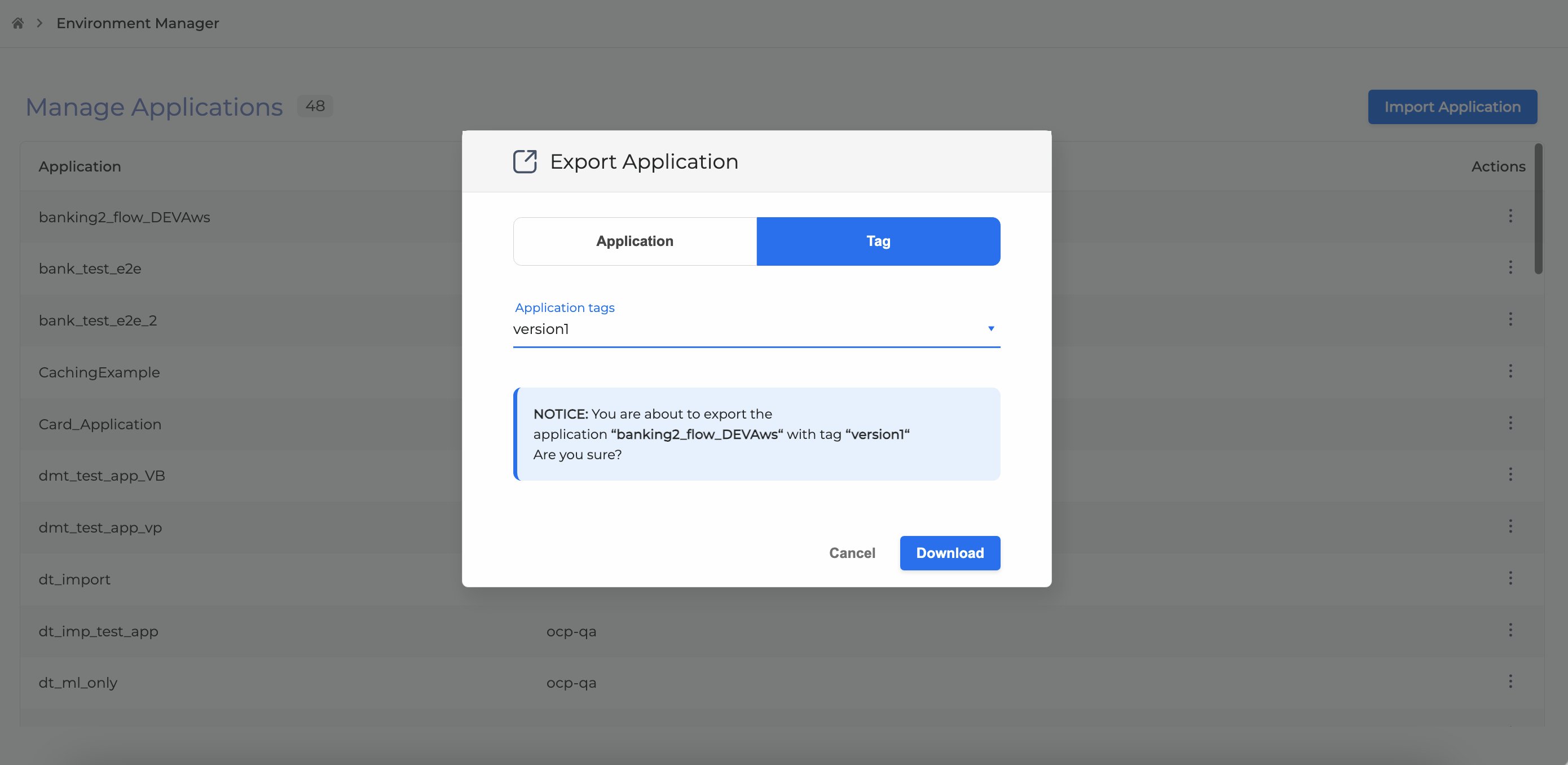
Click Download when completed.
The exported application will be downloaded to the targeted folder as a ZIP file. Unpack the ZIP file to view the content. The ZIP file contains the Application with its miniApps, Flows and a Variables collection in JSON format.

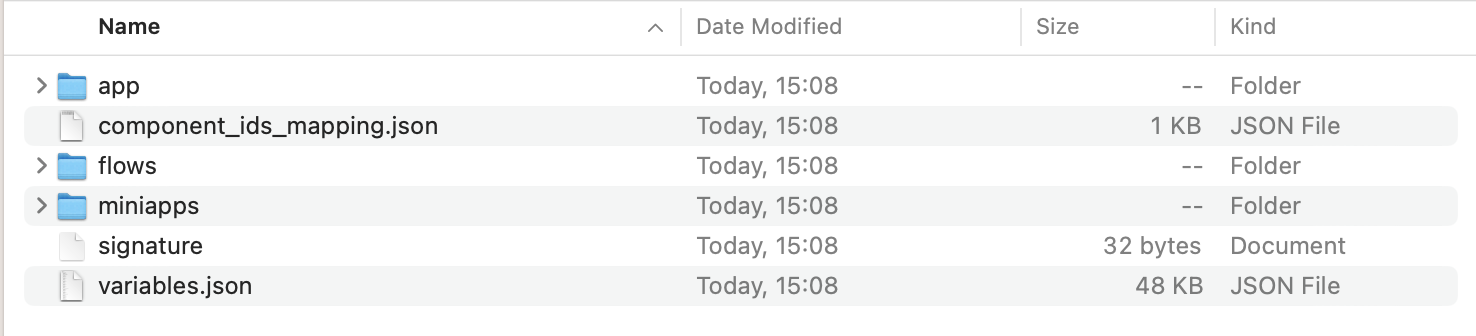
Import an Application
You can import either an Application as is, or an Application Tag which is the application’s instance. You can read more about Application Tags.
When you import an Application, it is imported along with its associated miniApps, Flows, and Variables collection. When importing an Application Tag, the Variables collection is not included.
For more information, refer to the Variables Collection section.
Importing an Application
To import the application, follow the next steps:
Click the Import Application button.
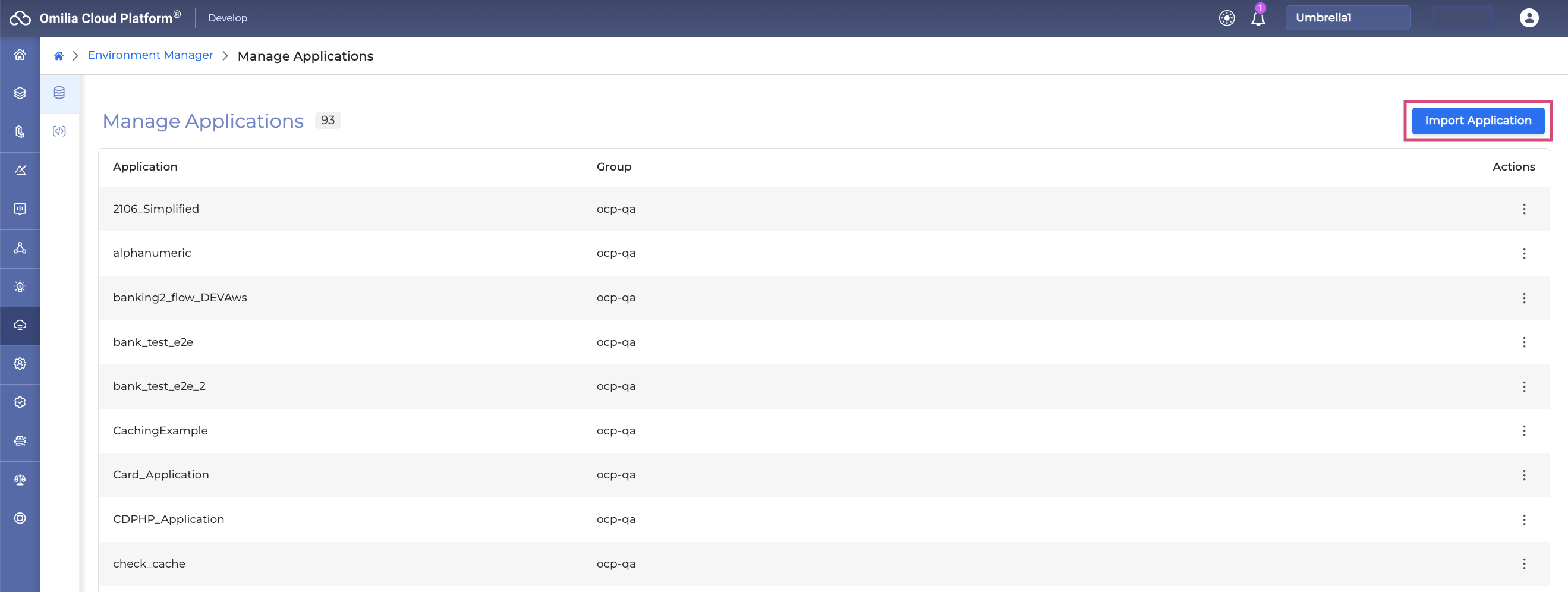
In the Import Application form, select Application.
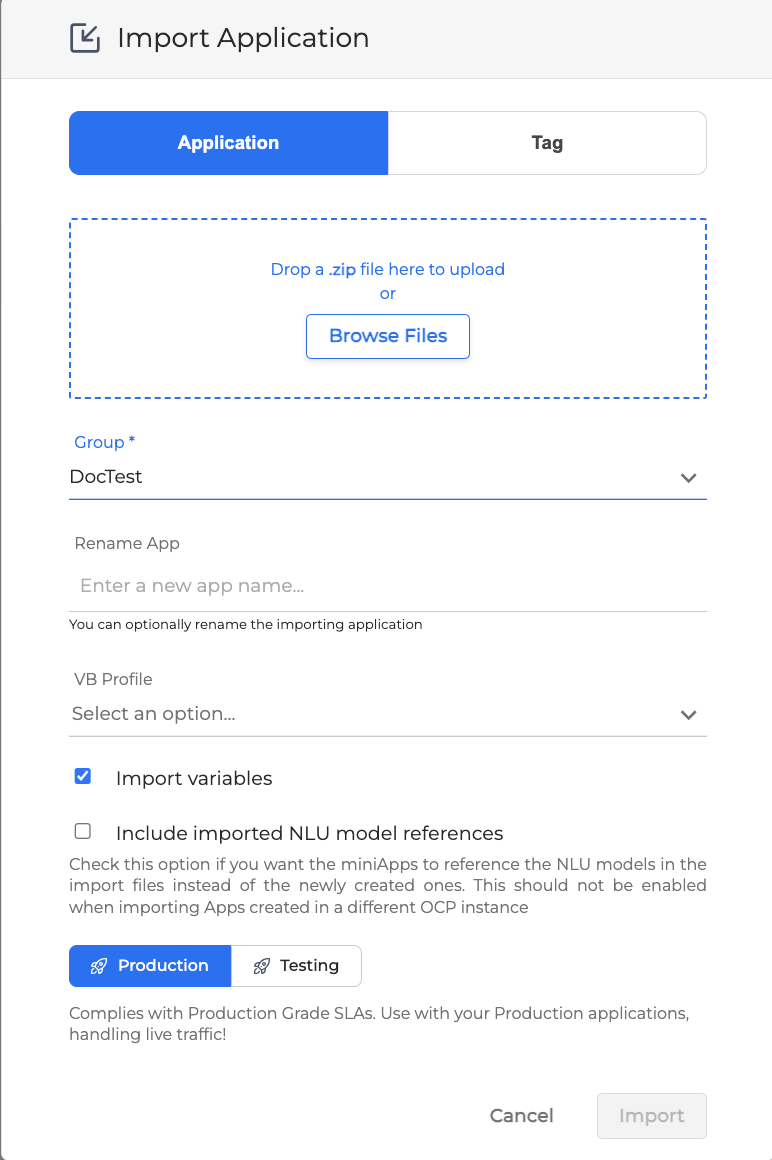
Choose the application you wish to import and place it onto the drop zone or click the Browse button to select the application manually.
Complete the fields as described below:
Group: Select the group in which the application will be available.
Rename App: To change the application's name, enter a new name. Note that renaming is only available for applications. Flows and miniApps cannot be renamed!
VB Profile: Select a Voice Biometric profile from the drop-down list.
If a VB profile already exists in the selected group, it will be utilized by the application.
If no VB profiles exist, a new one will be automatically created with a name based on the group name, such as
mygroup_vb_profile.If multiple profiles exist, you can choose from the available ones.
Import variables: If checked, the application’s variables will be imported along with the application. If unchecked, the variables collection will be excluded during the import.
Include imported NLU model references: This optional check-box allows you to reuse the NLU models within the same environment. For example, if you export an application, and then import it to the same environment under the new name, checking the Include imported NLU model references box allows to use already existing NLU models without creating new ones. If you import the application to the new environment, the new NLU models will be created automatically.
Note that if the box is enabled, then selecting Production/Testing NLU Deployments is not available!
Select the NLU Deployment type:
Production (default) - this type complies with Production Grade SLAs. Use with your Production applications handling live traffic!
Testing - this type is cost efficient and used for Testing purposes only.
Click Import when finished.
A toast message will appear in the upper-right corner of the screen, indicating that the import is in progress.
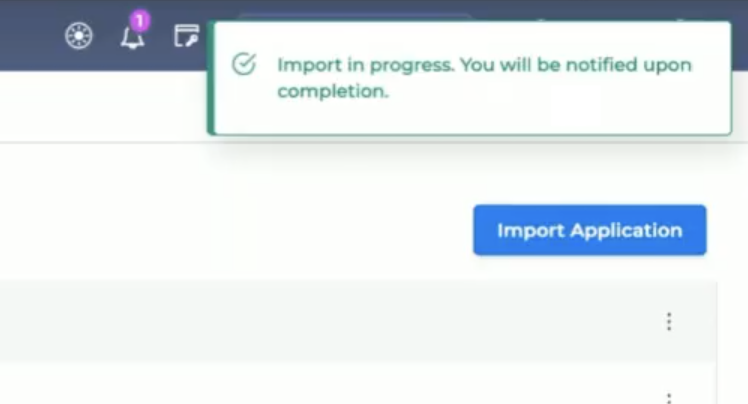
Once the process is complete, you will receive a notification regarding the newly created variables, along with updates to existing variables.
To view the service notification, simply click on the Bell icon and then select more to expand the notification text.
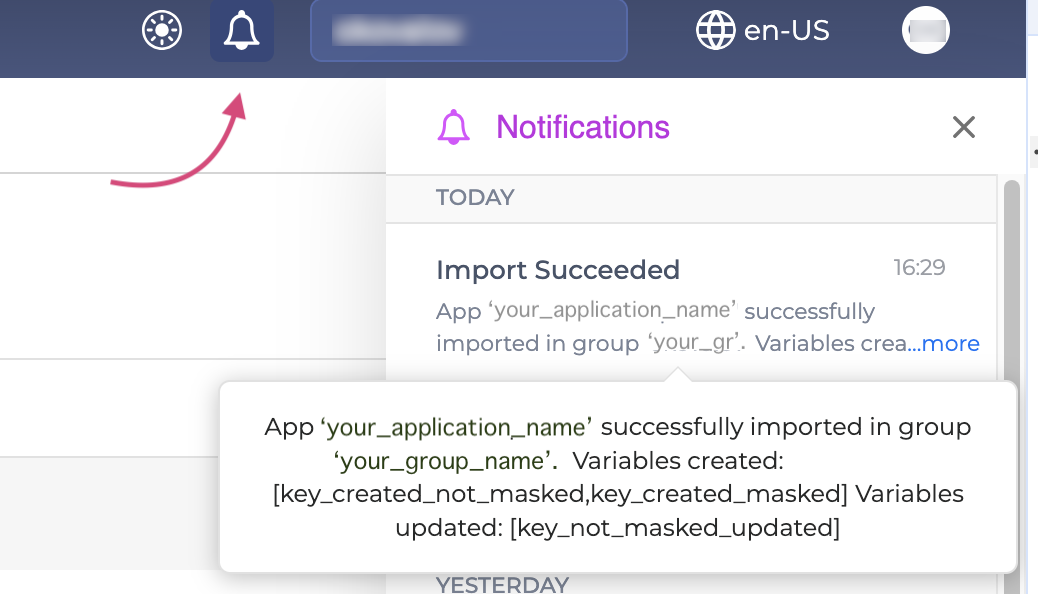
Importing an Application Tag
To import an Application Tag, follow the next steps:
Click the Import Application button.
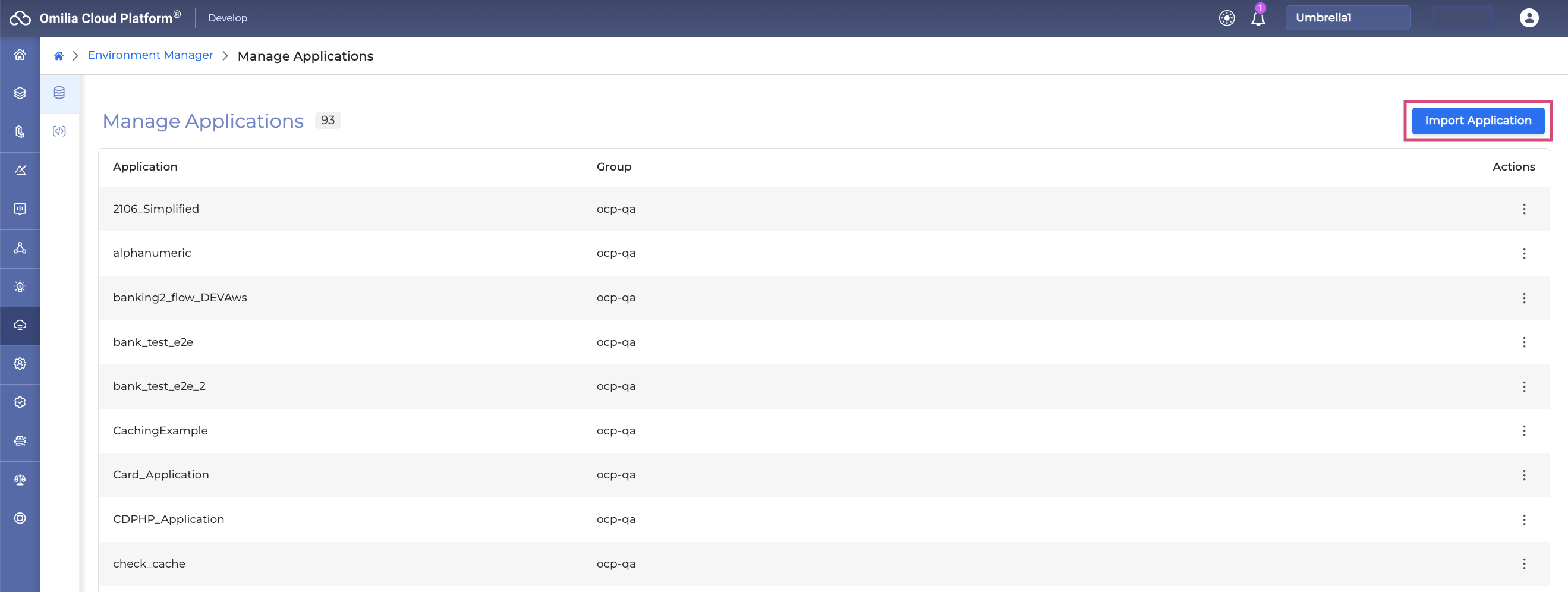
In the Import Application form, click Tag.
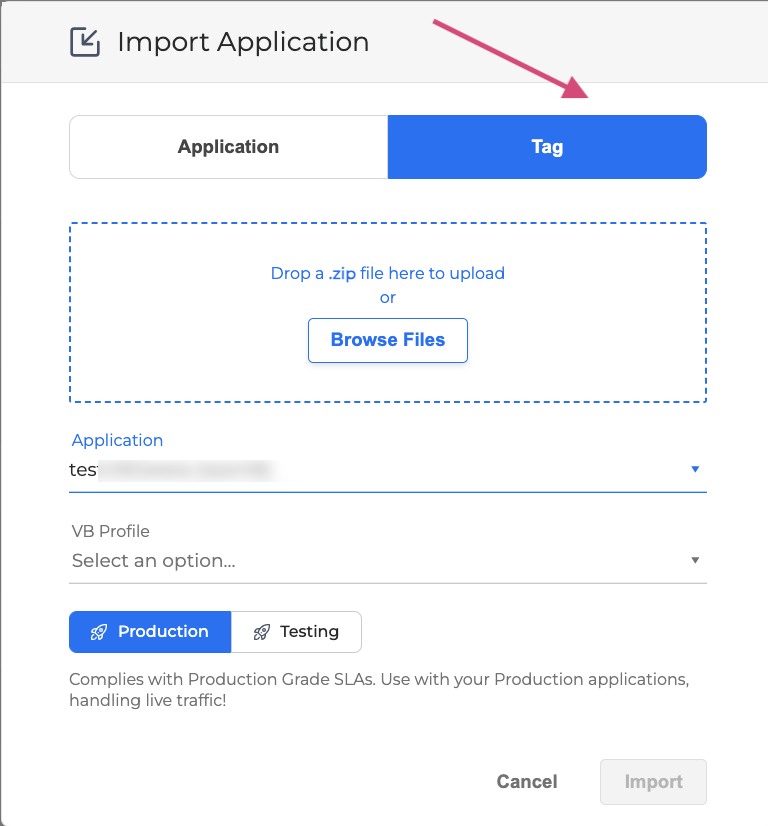
Select an Application Tag you want to import, and place it onto the drop zone, or click the Browse button to manually select an Application Tag.
Fill in the fields as described below:
Application: Select the Application from the dropdown list of the available applications.
VB Profile: Select a Voice Biometric profile from the drop-down list.
If a VB profile already exists in the selected group, it will be utilized by the Application Tag.
If no VB profiles exist, a new one will be automatically created with a name based on the group name, such as
mygroup_vb_profile.If multiple profiles exist, you can choose from the available ones.
Choose the Deployment type:
Production (default) - this type complies with Production Grade SLAs. Use with your Production applications handling live traffic!
Testing - this type is cost efficient and used for Testing purposes only.
Click Import when finished.
A toast message will appear in the upper-right corner of the screen, indicating that the import is in progress.
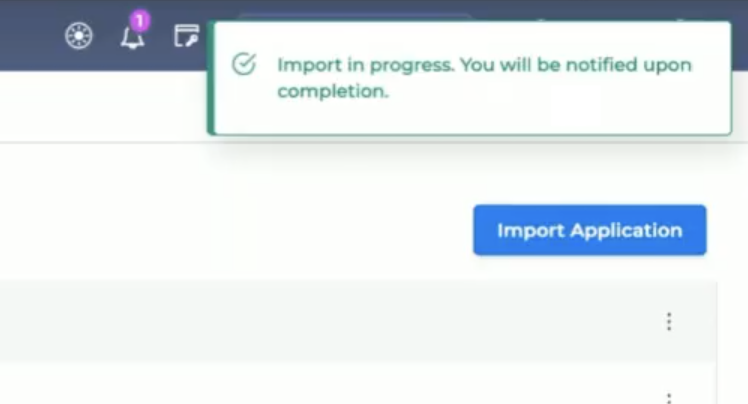
Once the process is complete, you will receive a notification regarding the newly created variables, along with updates to existing variables.
To view the service notification, simply click on the Bell icon and then select more to expand the notification text.
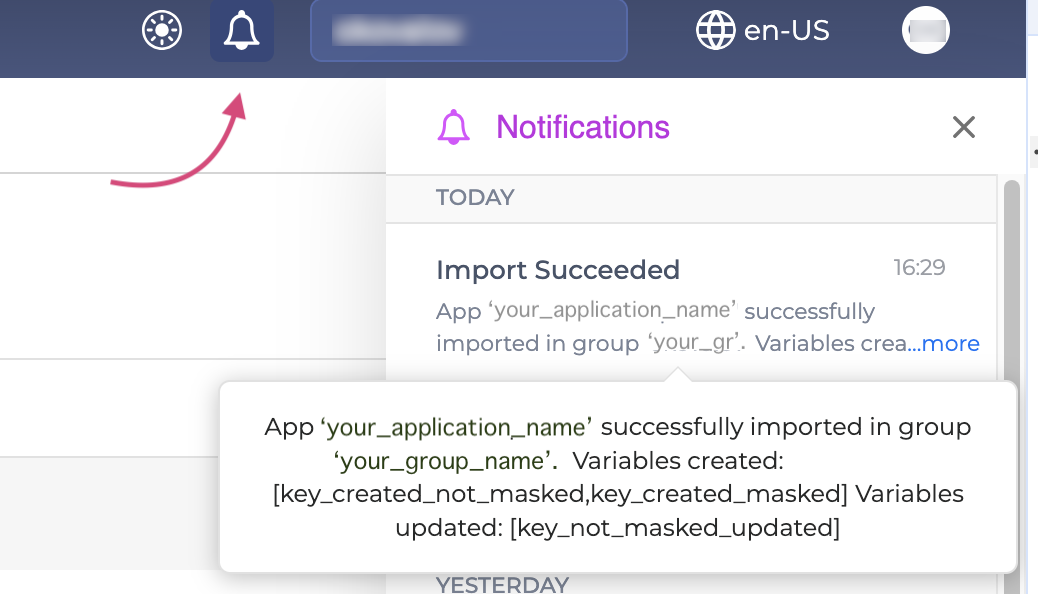
Promote Application
Promoting application requires a user to have deployment access to the PRD application which can be provided by the Omilia Support team.
Promoting an application allows to detach application traffic from different clusters.
Originally, if you want to deploy the application, it is deployed to the DiaManT Sandbox cluster (SND) where, for example, you can use the chat simulator to check the application. Promoting the application allows to create the copy of the deployed application which will be placed to the DiaManT Production cluster (PRD) with the real traffic, so that traffic for testing the application does not affect real calls.
To promote the application:
Select the application, open the Options menu on the right and click the Promote button.
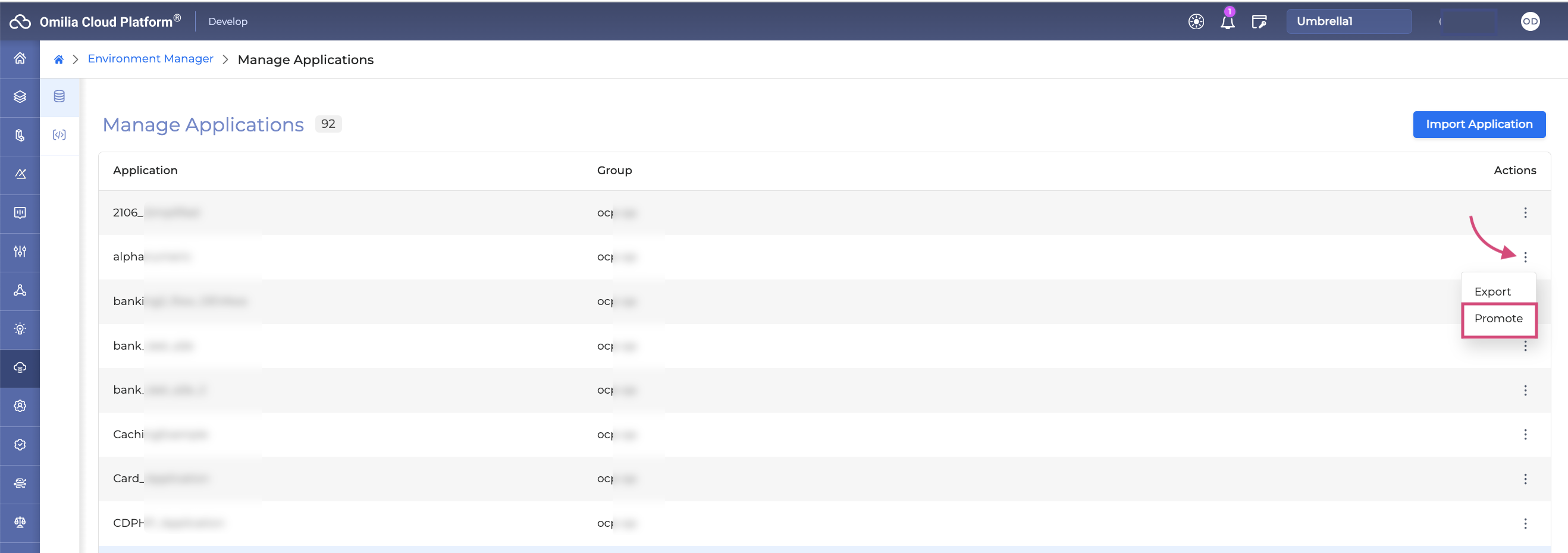
You may select an Application Tag from the dropdown list of the available ones (optional). Otherwise, you can promote the application by not selecting any tag.
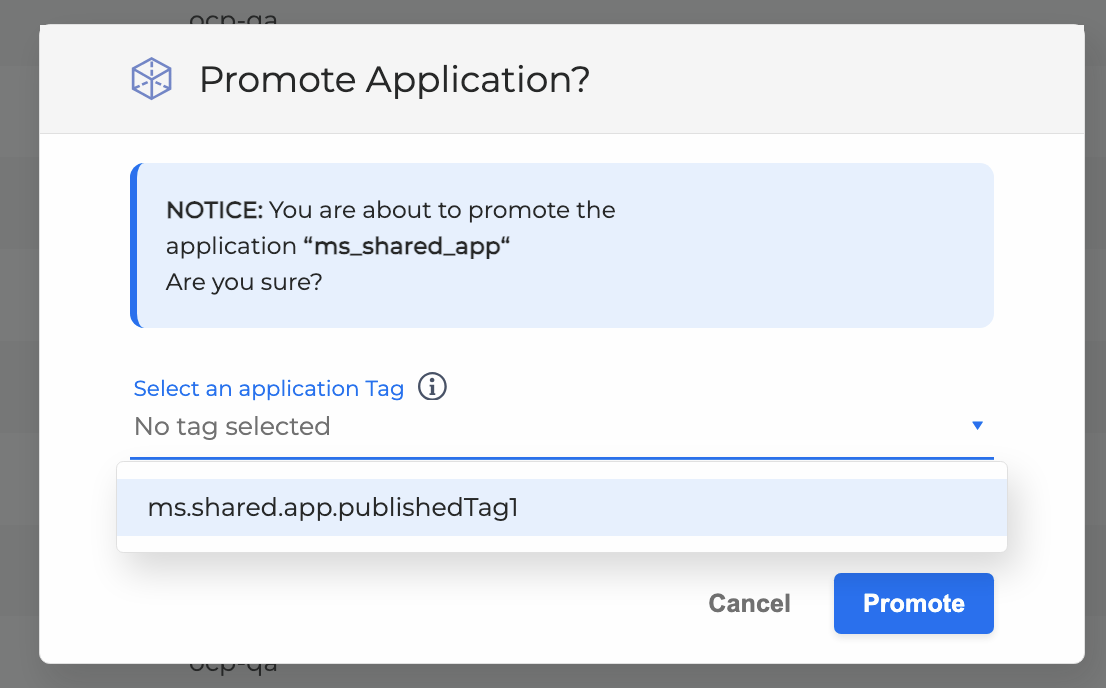
Confirm by clicking Promote.
A toast message will appear in the upper-right corner of the screen, indicating that promoting is in progress.
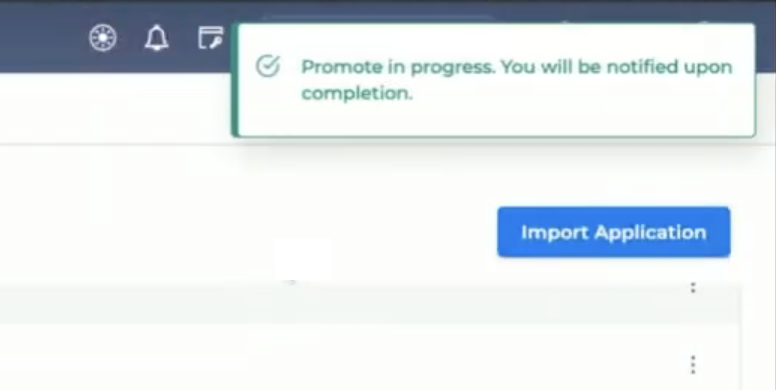
Once the process is complete, a service notification will display the import status. To see the service notification, click the Bell icon.
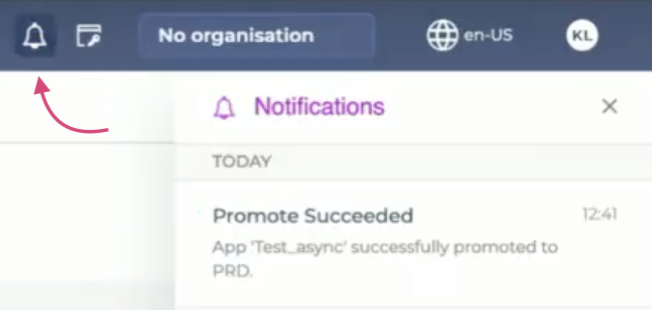
Navigate to Dashboard or miniApps in order to check the created clusters.
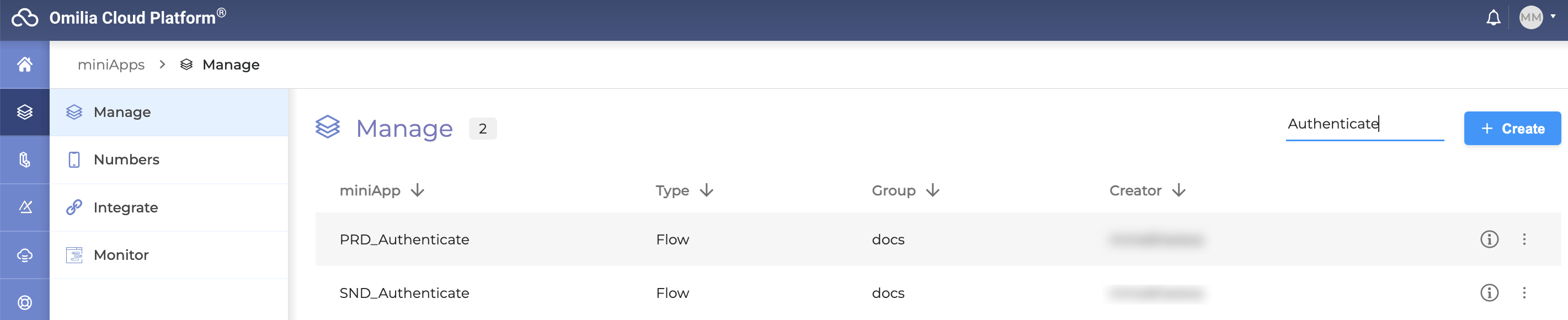
Application Tags
An Application Tag is an application’s instance. You can read more about Application Tags in Orchestrator User Guide. In the Environments Manager, you can find the list of all the Application Tags available for a particular Application.
List Application Tags
To find the list of Application Tags, click on a selected Application. This will open a page with SND (Sandbox) and PRD (Production) Application Tags available for the selected Application.
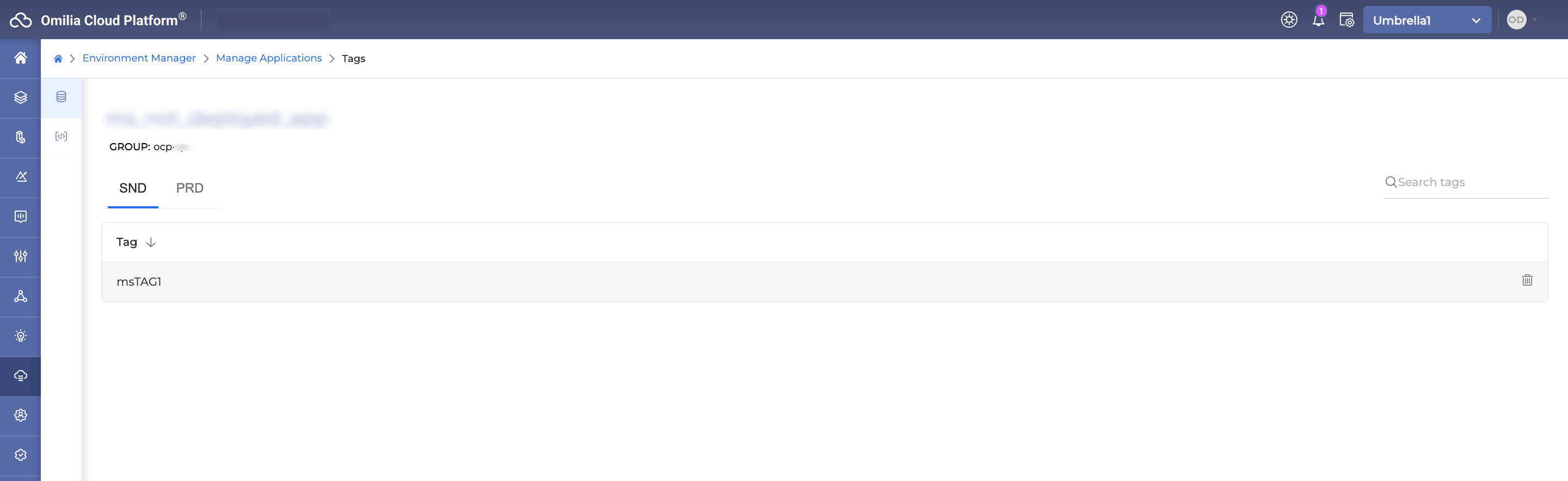
Delete an Application Tag
To delete an Application Tag, proceed as follows:
Click the Delete icon next to the selected Application Tag.
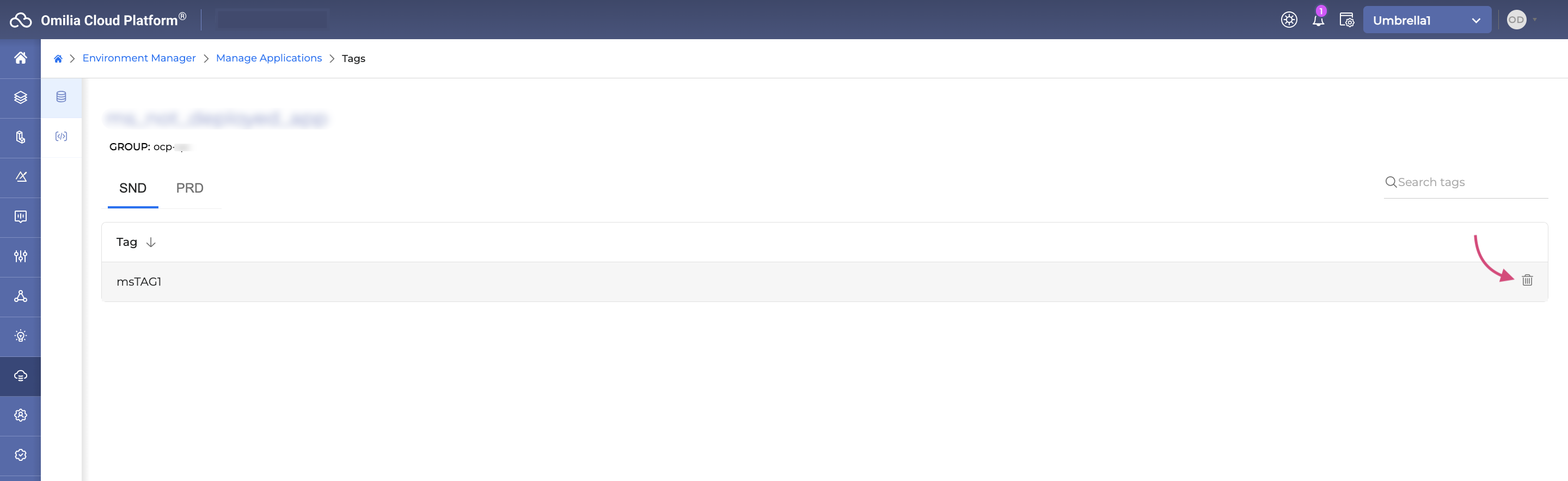
The following dialog box opens.
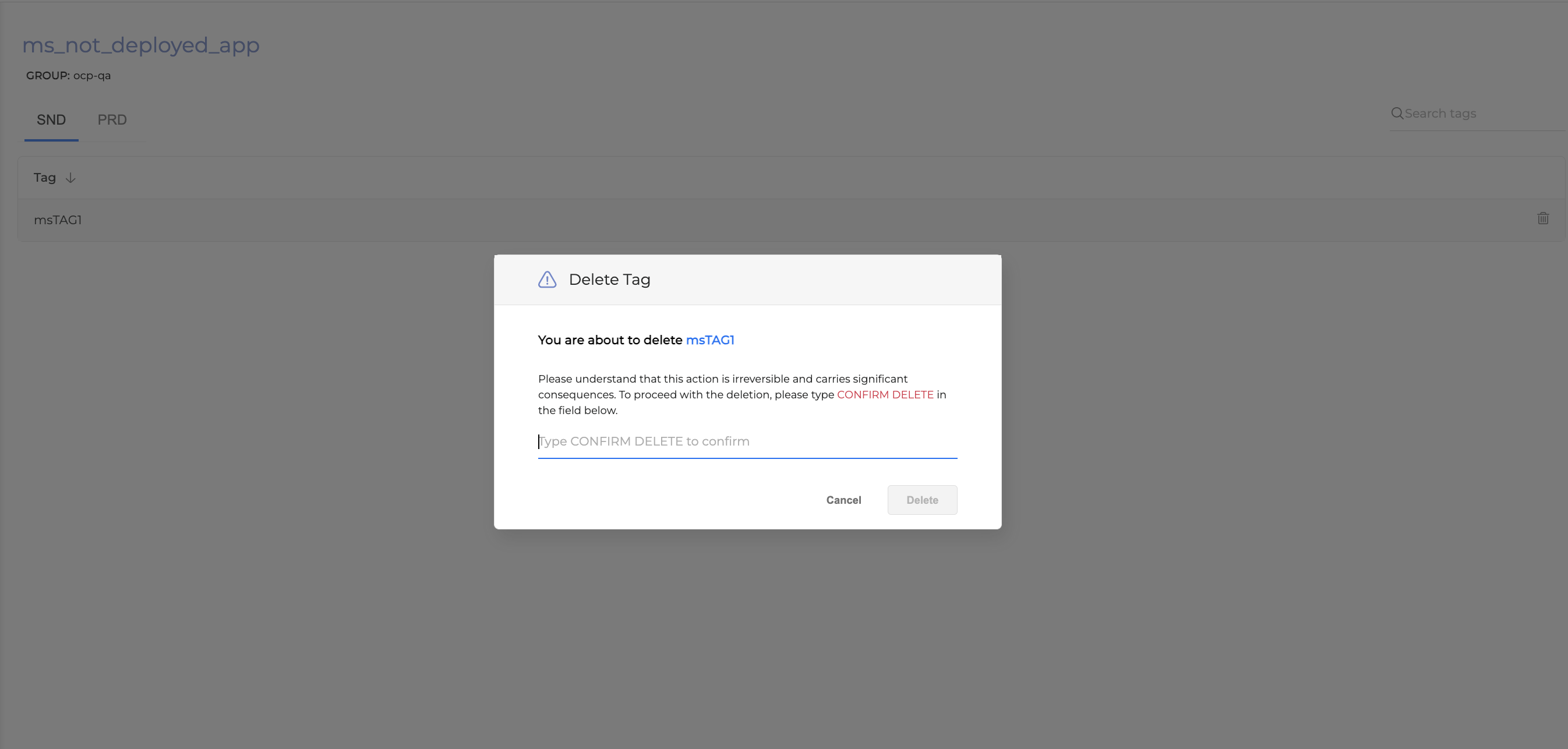
Type CONFIRM DELETE and confirm by clicking Delete. The Application Tag is deleted.
Variable Collections
A Variables Collection provides a way to store information such as numbers, or text.
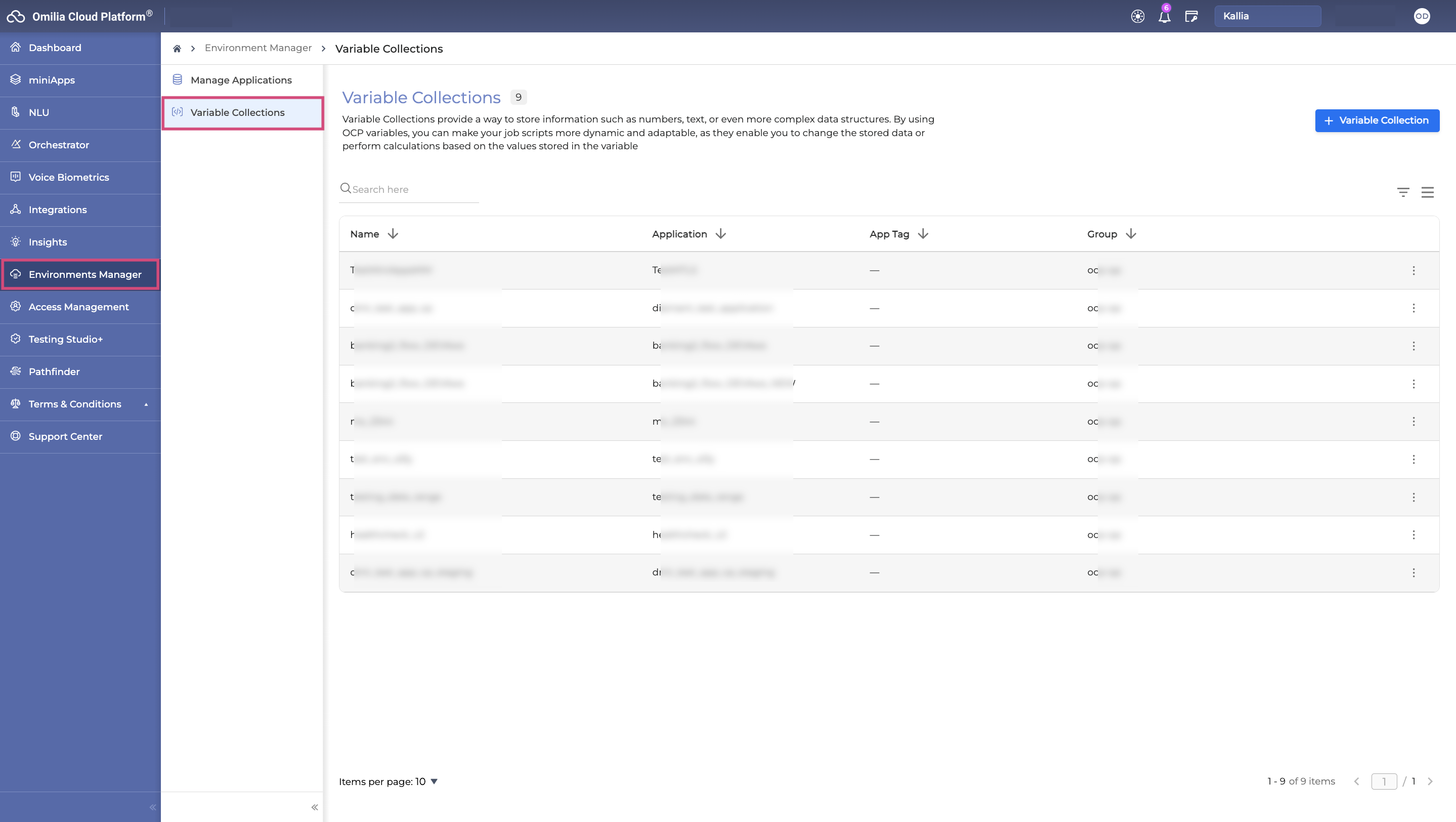
By using OCP variables, you can make your job scripts more dynamic and adaptable, as they enable you to change the stored data or perform calculations based on the values stored in the variable.
When you export or import an Application, it is exported and imported along with its Variables collection.
During the import process, pay attention to the following aspects:
Non-Sensitive Variables: Keys for both non-sensitive and sensitive Variables can be imported. However, to maintain security and confidentiality, the values of sensitive Variables are not included.
Create-Only Approach: The import mechanism follows a "create-only" approach for Variables. This means:
Creation of Missing Variables: If there are Variables in the imported collection that do not exist in the current environment or group, they will be created.
No Updates to Existing Variables: The Variables and their values that already exist in the environment or a group will not be updated. However, there is an option to overwrite the values of non-sensitive Variables during the import process. If enabled, this option allows the values of non-sensitive Variables to be updated with the values from the imported collection.
Data Searching, Filtering, and Sorting
Data Searching
Use the Search field to shorten the list of collections to those associated with the text in the field.
The search engine will scan all elements related to a variable collection, such as the name of a variable collection, application, application tag and group.
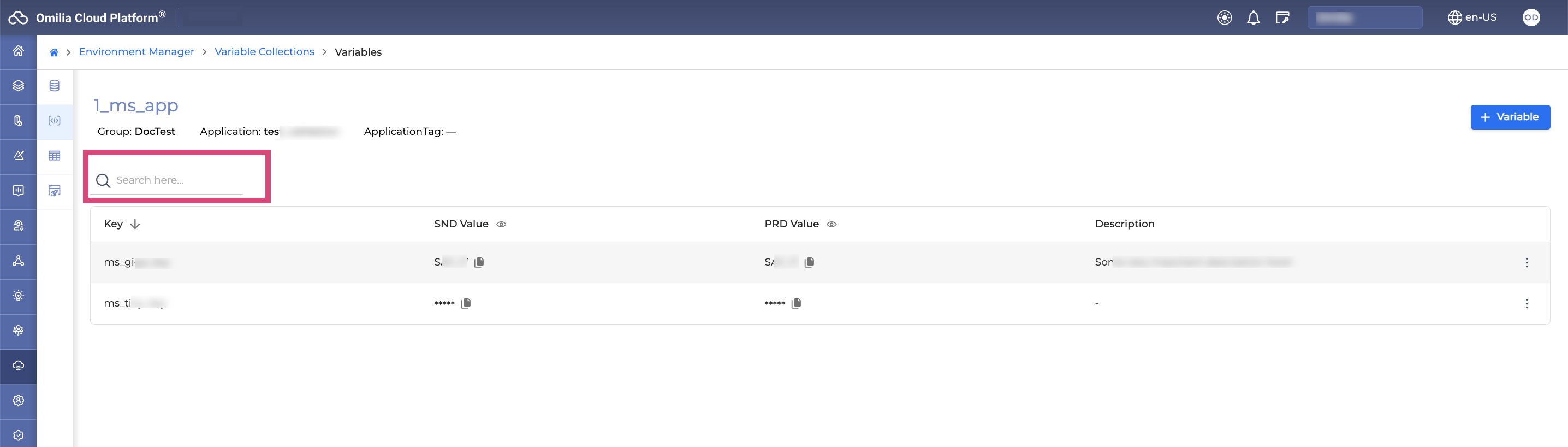
Data Filtering
The search filters provide flexibility by allowing you to select multiple items from the list. When dealing with extensive lists, these filters include a convenient search field to streamline your selection process, enabling you to quickly locate specific items without the need for endless scrolling.
To open the search filters, click the Filter icon.
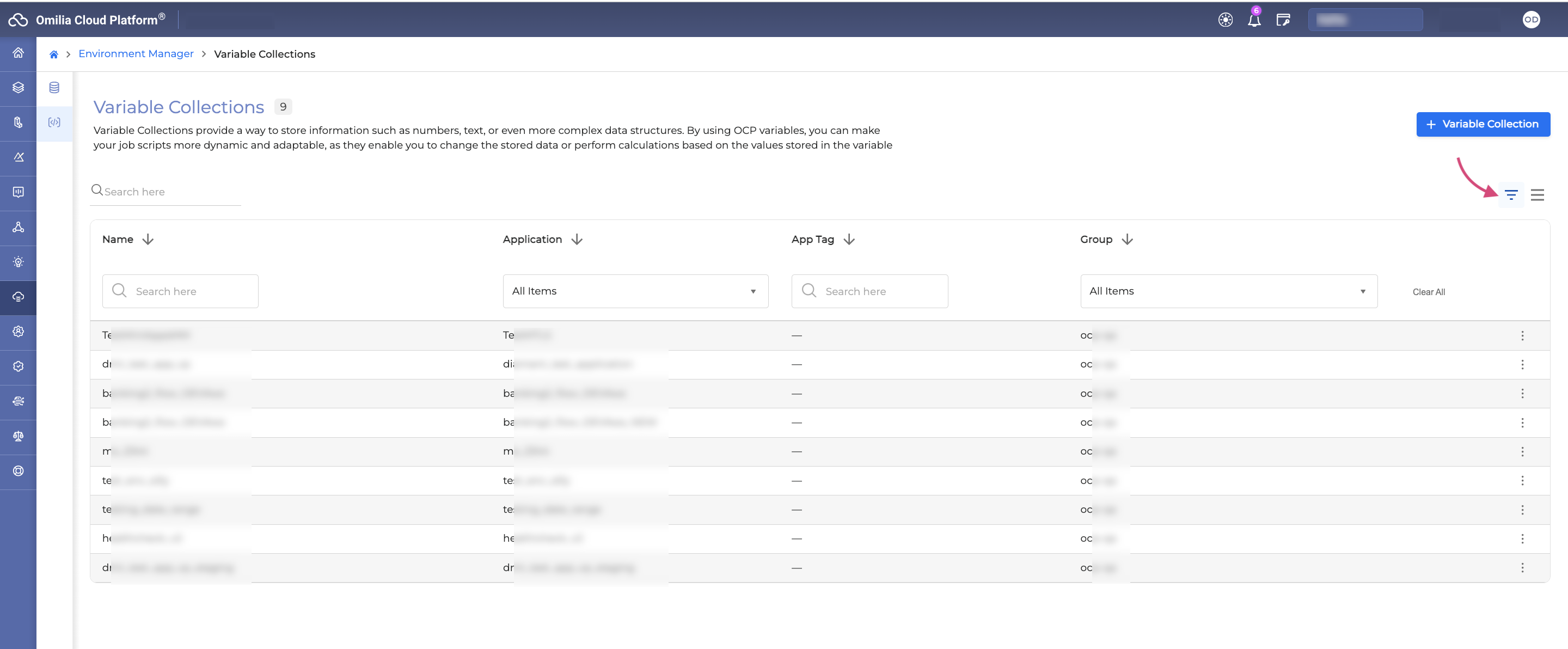
Data Sorting
To arrange the data alphabetically, click the Arrow icon. You can sort the data by criteria such as Name, Application, App Tag, and Group.
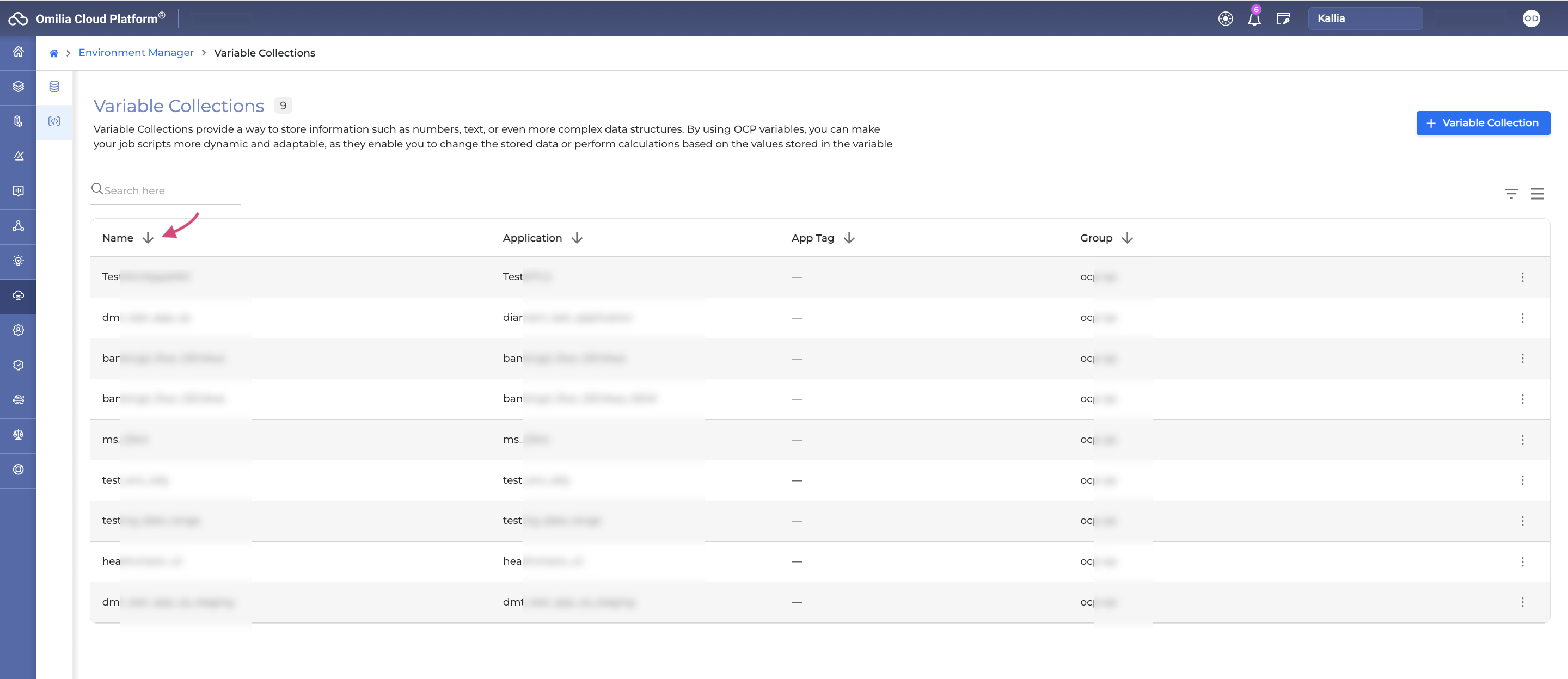
Rows height
You can adjust the height of the rows by clicking the Rows Height button.
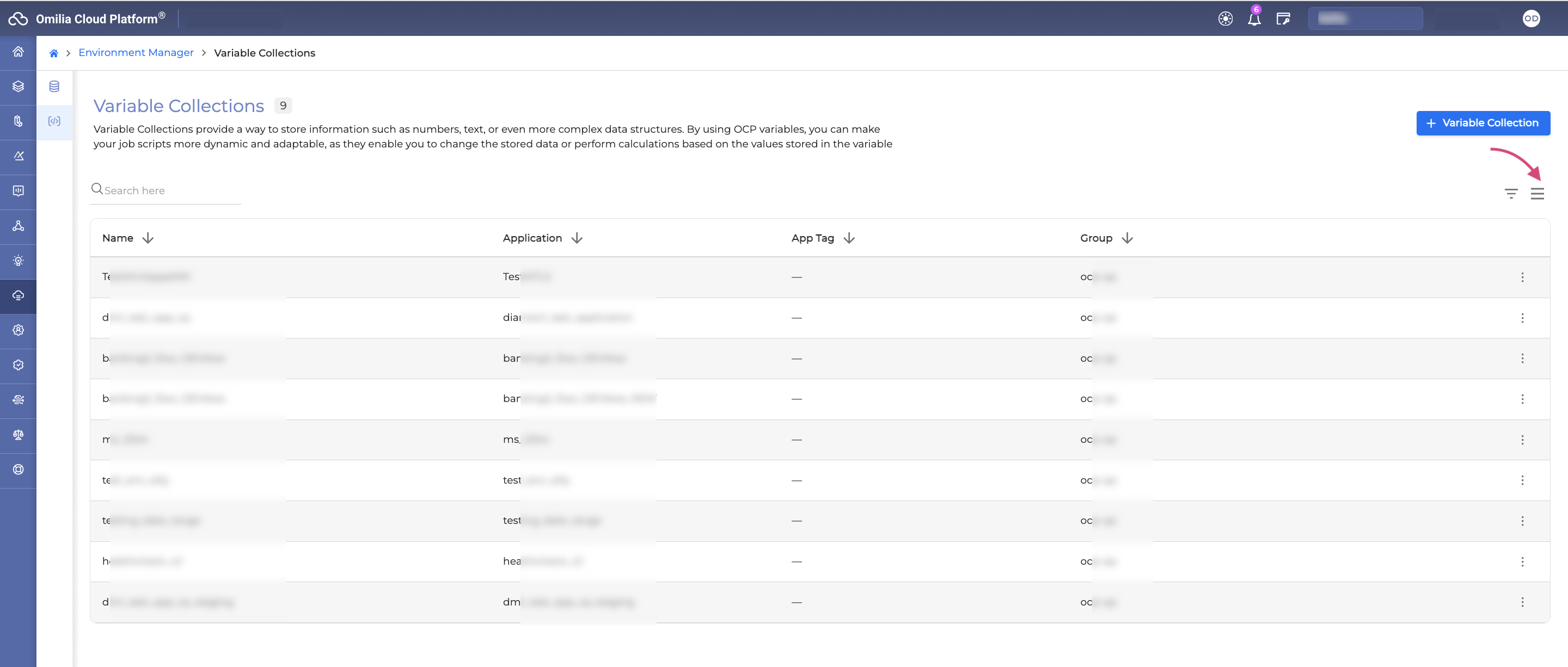
Create a Variables Collection
To manually create a Variables Collection for an application, proceed as follows:
Navigate to Environment Manager → Variable Collections.
Click the + Variable Collection button.
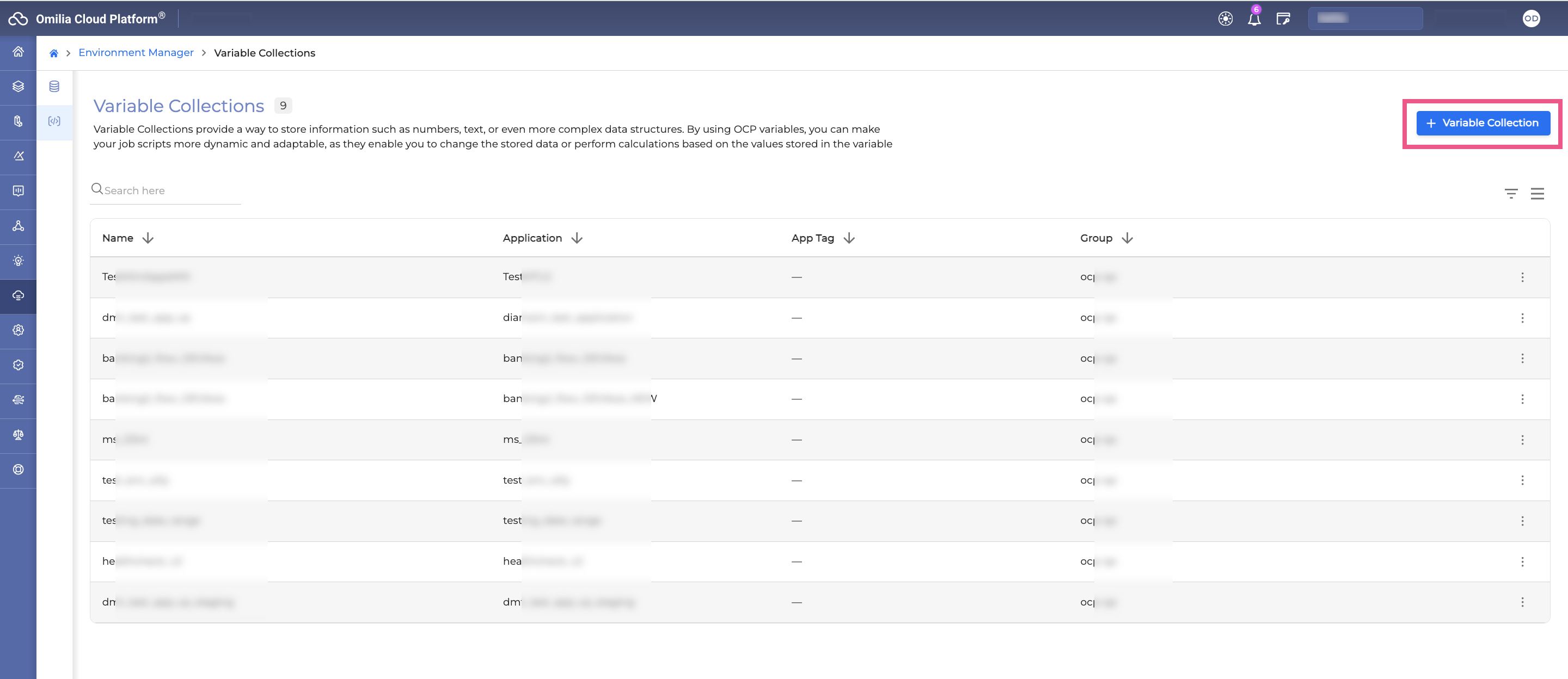
Select an application from the drop-down list and provide a name for the Variables Collection you wish to create for it.
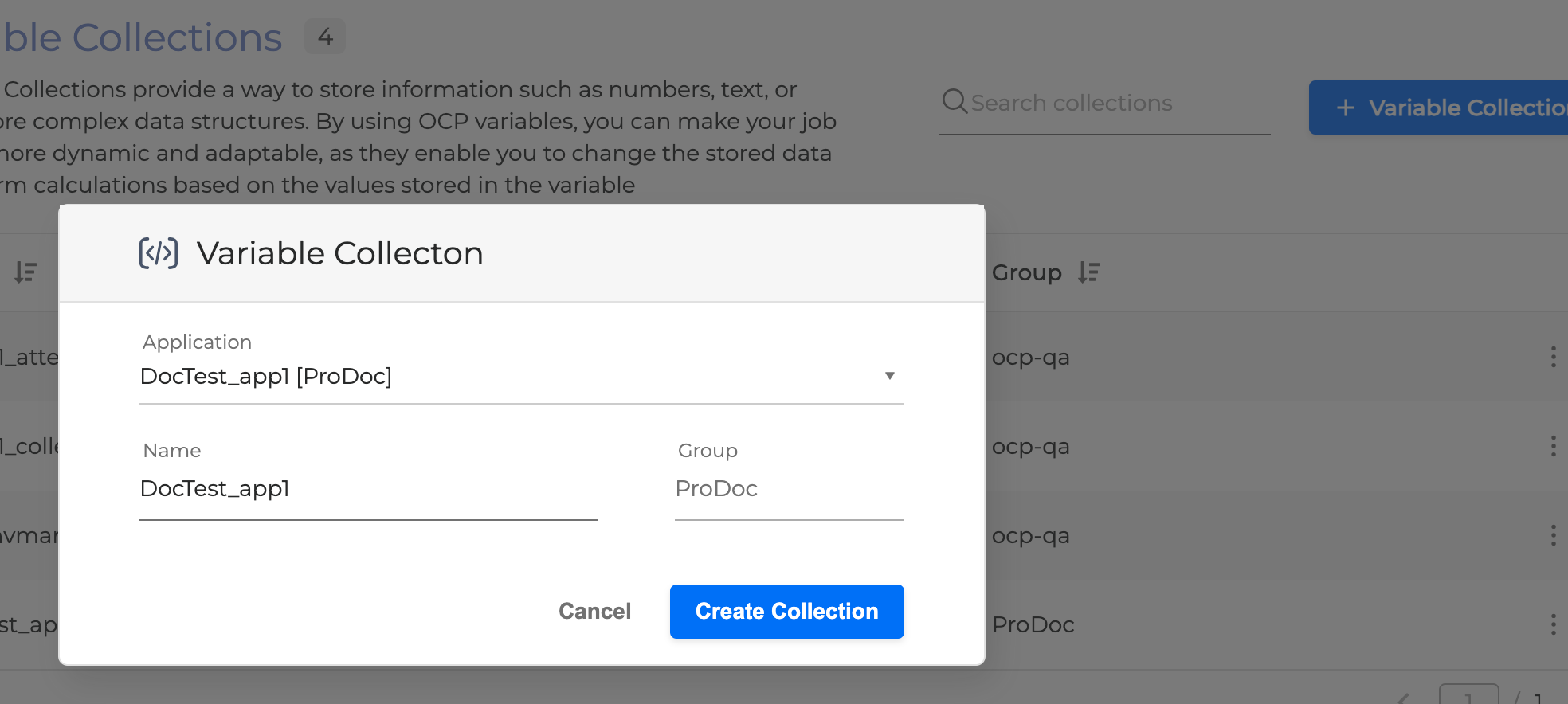
4. Click Create Collection button and the new collection will be added to the Variables Collection list.
You can create only one Variable Collection per Application.
Alway redeploy the Application in Orchestrator after a Variables Collection has been added.
When an application, which already has an associated Variable Collection, is published in Orchestrator with a new Application tag, a new Variable Collection is automatically created for the newly assigned application tag.
Create Variables
Once you have created a Variables Collection for a specific application, you can start creating variables within that collection, that can be used in your application and the related miniApps.
Navigate to Environment Manager → Variable Collections and click on the collection you wish to add variables to.
Click the + Variable button.
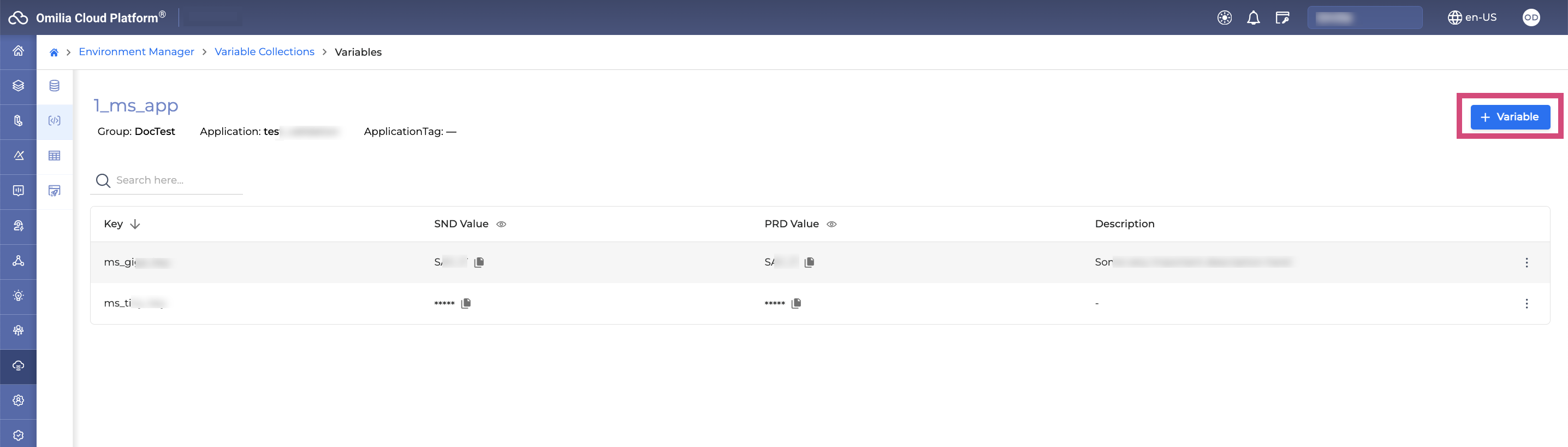
In the opened dialog-box, fill in the fields as described below:
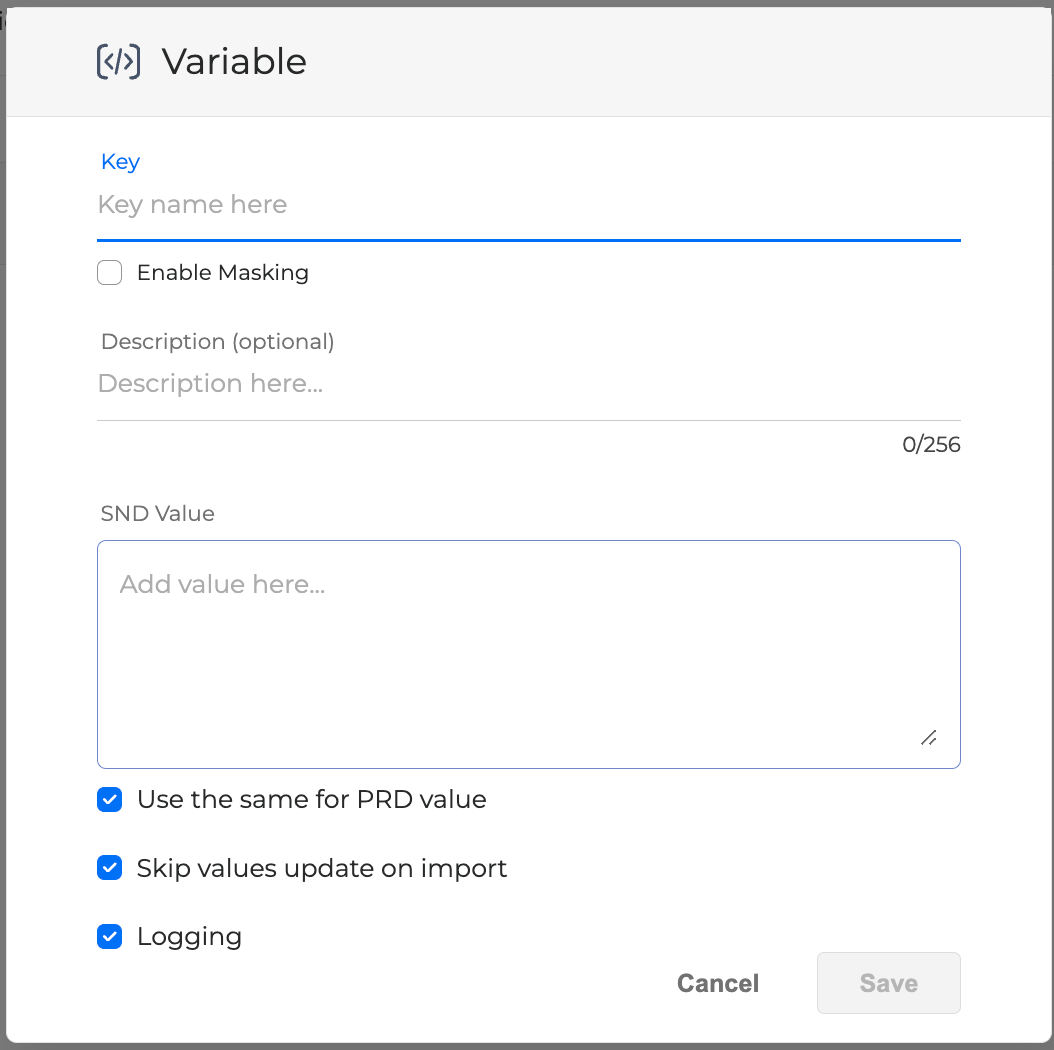
Key name: Enter the name of the key.
Enable Masking: If marked, the variable will be treated as sensitive even if the application is not marked as sensitive. Sensitive variables will not be updated during the application import. Masked variables cannot be logged and the Logging option will not be available to be checked.

Description: An optional description for the created variable.
SND Value: Enter a Sandbox (SND) value for the variable.
Use the same for PRD value: If checked, the SND and PRD values will be identical. Otherwise, unmark the checkbox and fill in the PRD field.
PRD Value: Enter a Production (PRD) value if different from SND.
Skip values update on import: Specifies if the values are to be updated during the application import. If the Enable Masking checkbox is marked, the Skip values update on import checkbox is automatically greyed-out.
Checked: The value will not be updated during the application import.
Unchecked: The value will be updated during the application import. This only refers to non-sensitive data.
Logging: By default, the system logs variable values that are not masked. To stop this process and create a smaller and more manageable log file, deselect the respective checkbox. This can make the investigation process easier when needed.
Click Save. A new Variable will be added to your Collection list.
You can add as many Variables to a collection as required.
If the Variables list is extensive, use the Search field to locate the needed Variable.
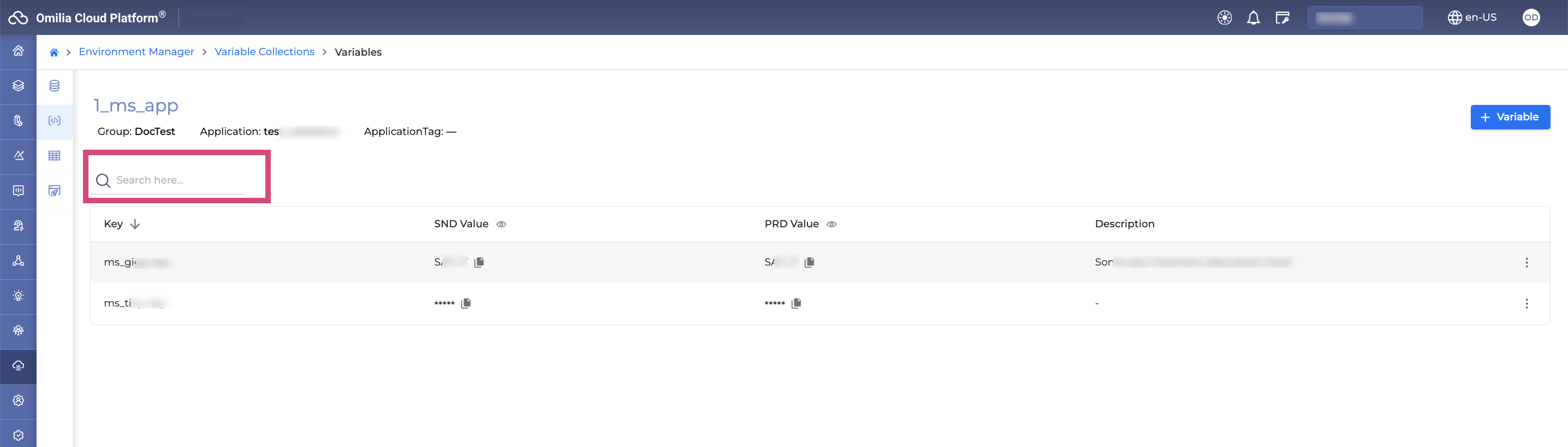
Update Variables
To update a Variable from the list, proceed as follows:
Click the Options Menu icon on the right of each variable and select Edit Variable.
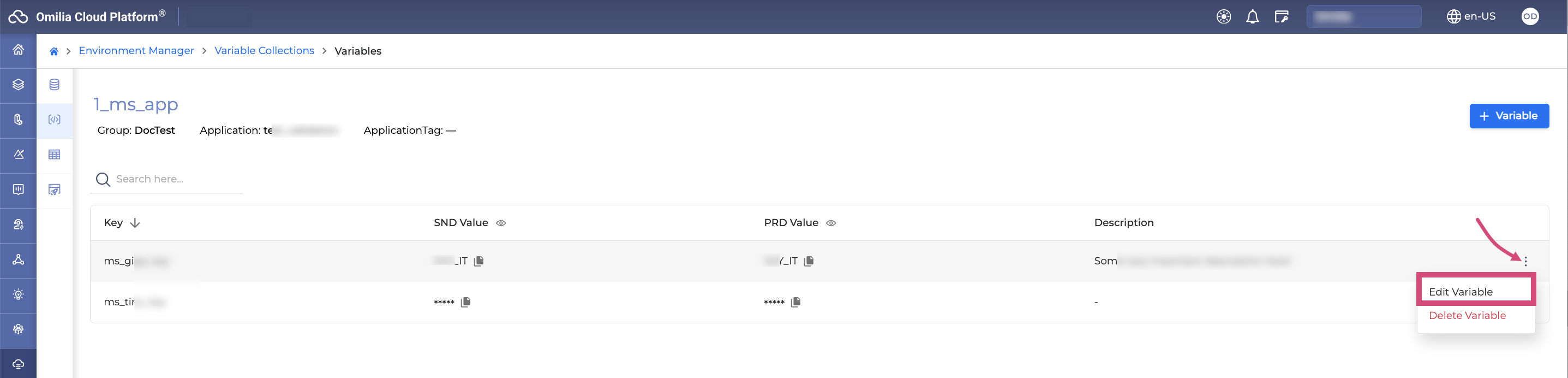
In the opened dialog-box, modify the necessary fields same way as in Create Variables section. All the fields are editable.
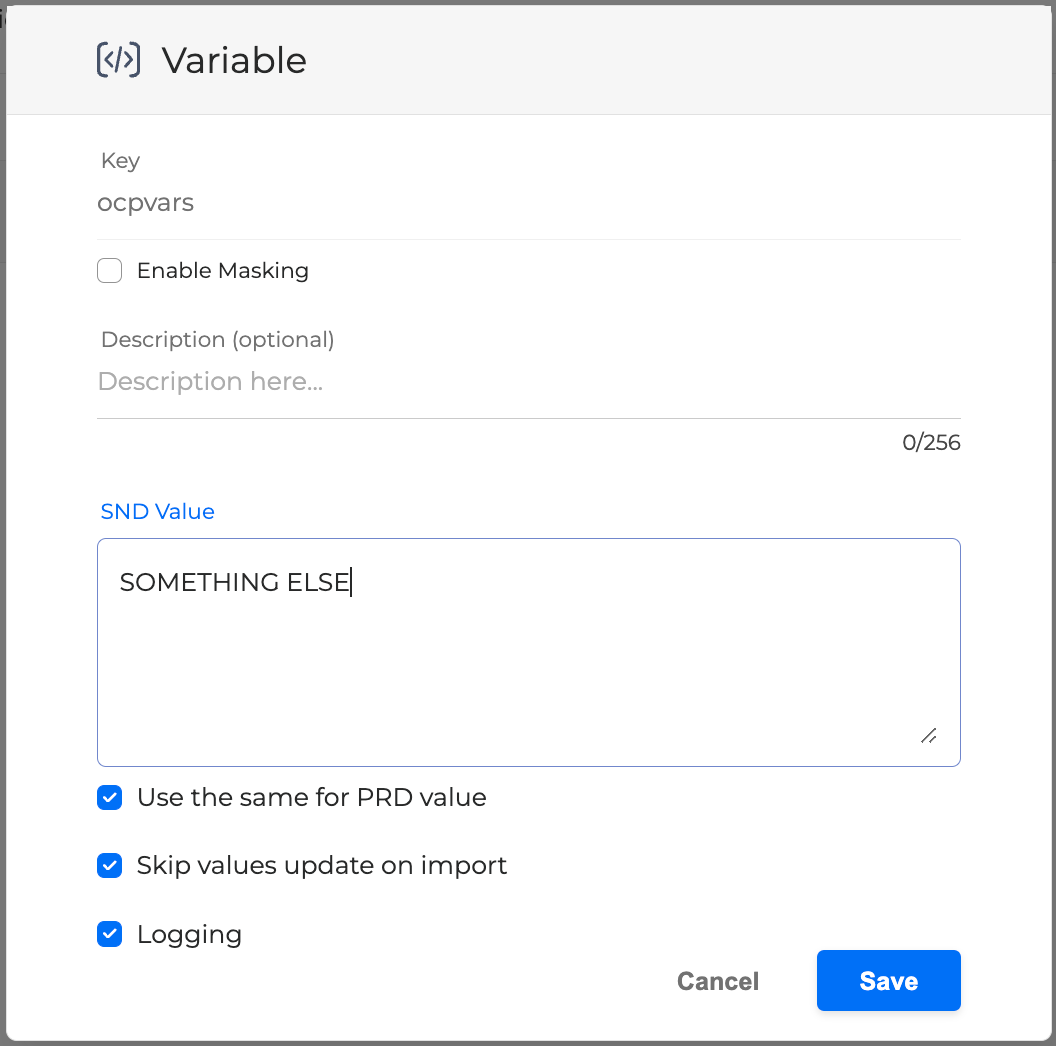
Delete Variables
To delete a Variable from the list, proceed as follows:
Click the Context Menu icon on the right of each variable and select Delete Variable.
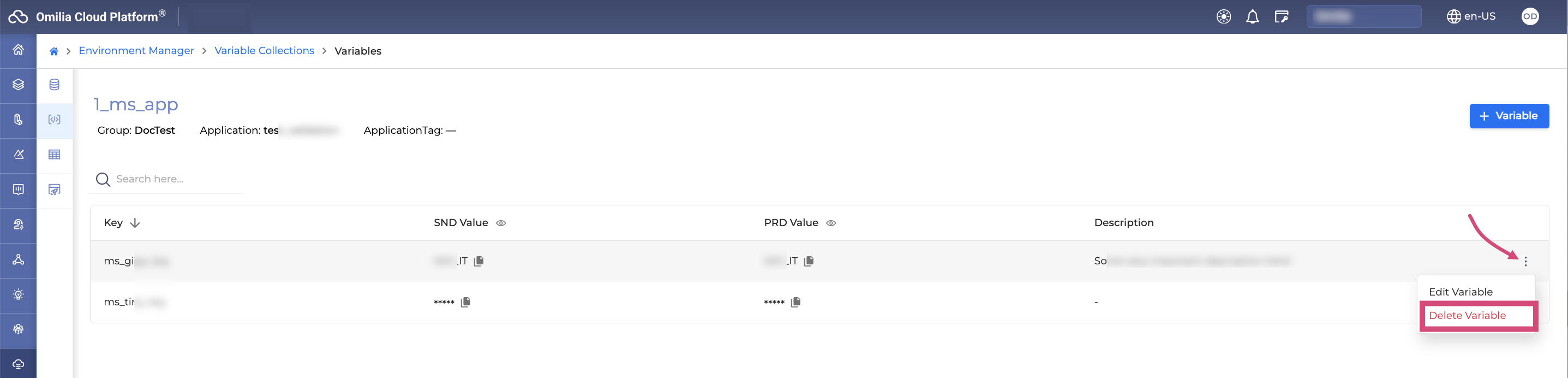
In the opened dialog-box, click Delete to confirm.
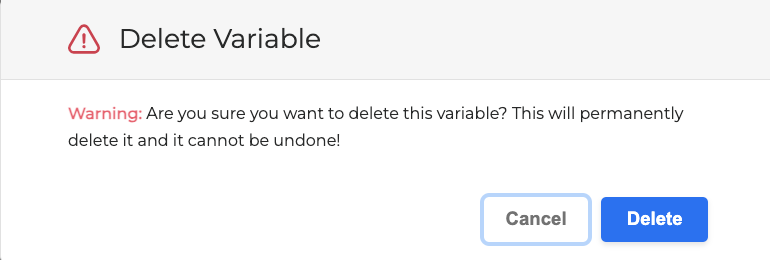
Use of Variables
Variables are JavaScript objects and can be used anywhere in OCP miniApps and Orchestrator as per below.
miniApps
As a dynamic value in prompts →
{{ocpvars:myKeyValue}}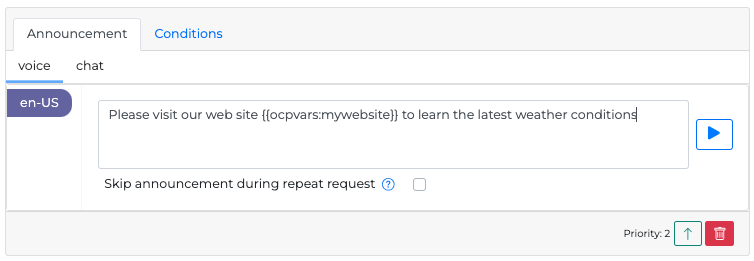
As a JS object in functions →
if (ocpvars.myKeyValue == "Test") { ... }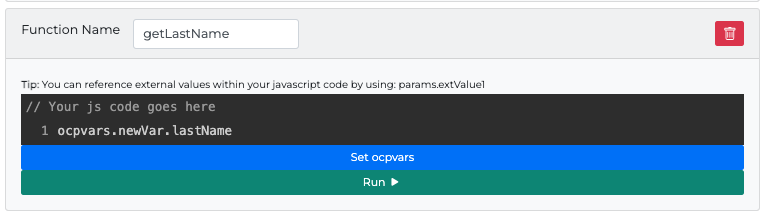
Orchestrator
In Orchestrator variables can be used to create conditions in Condition blocks. Open the condition setting and enter the variable name in the Field as #V_{name}and the required value.
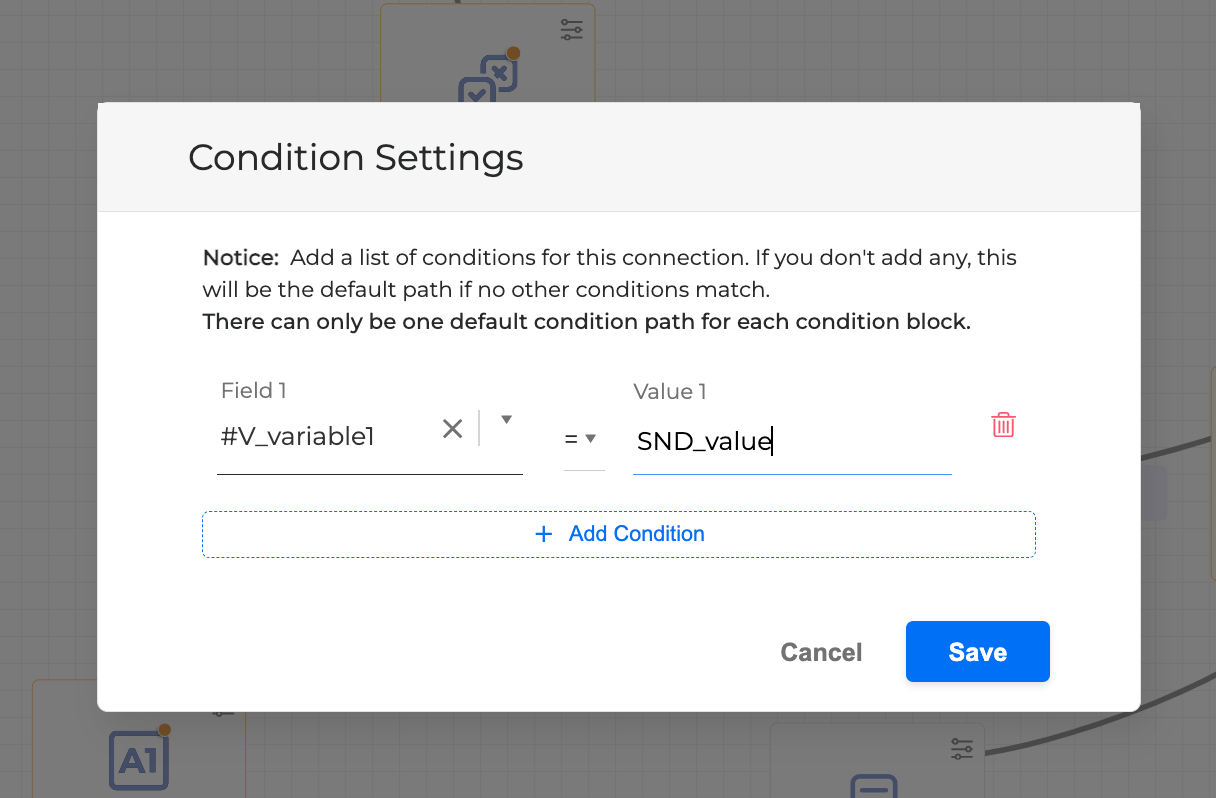
Rename a Variable Collection
To rename a Variable Collection:
Click the Options menu icon on the right and select Rename Collection.
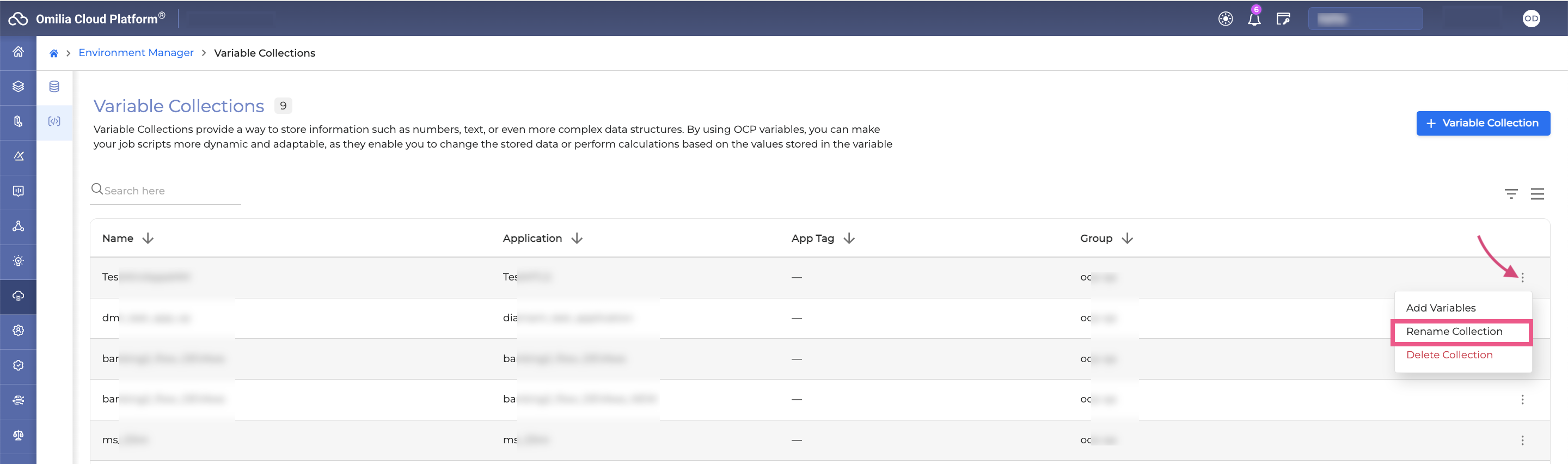
Edit the name of the collection in the Variable Collection window and click the Update button.
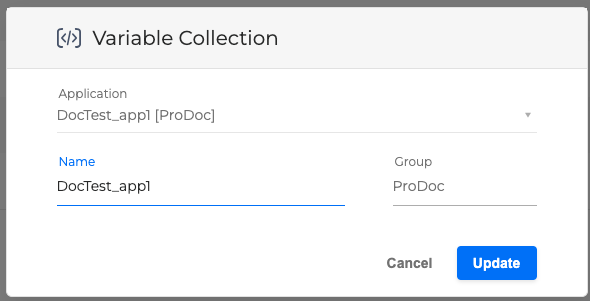
Export a Variables Collection
You can export a Variables Collection independently of its application. This allows you to transfer variables between collections without moving the entire application.
To export a Variables Collection, proceed as follows:
Navigate to Variable Collections.
Click the Options menu next to the collection you want to export and select Export Collection.
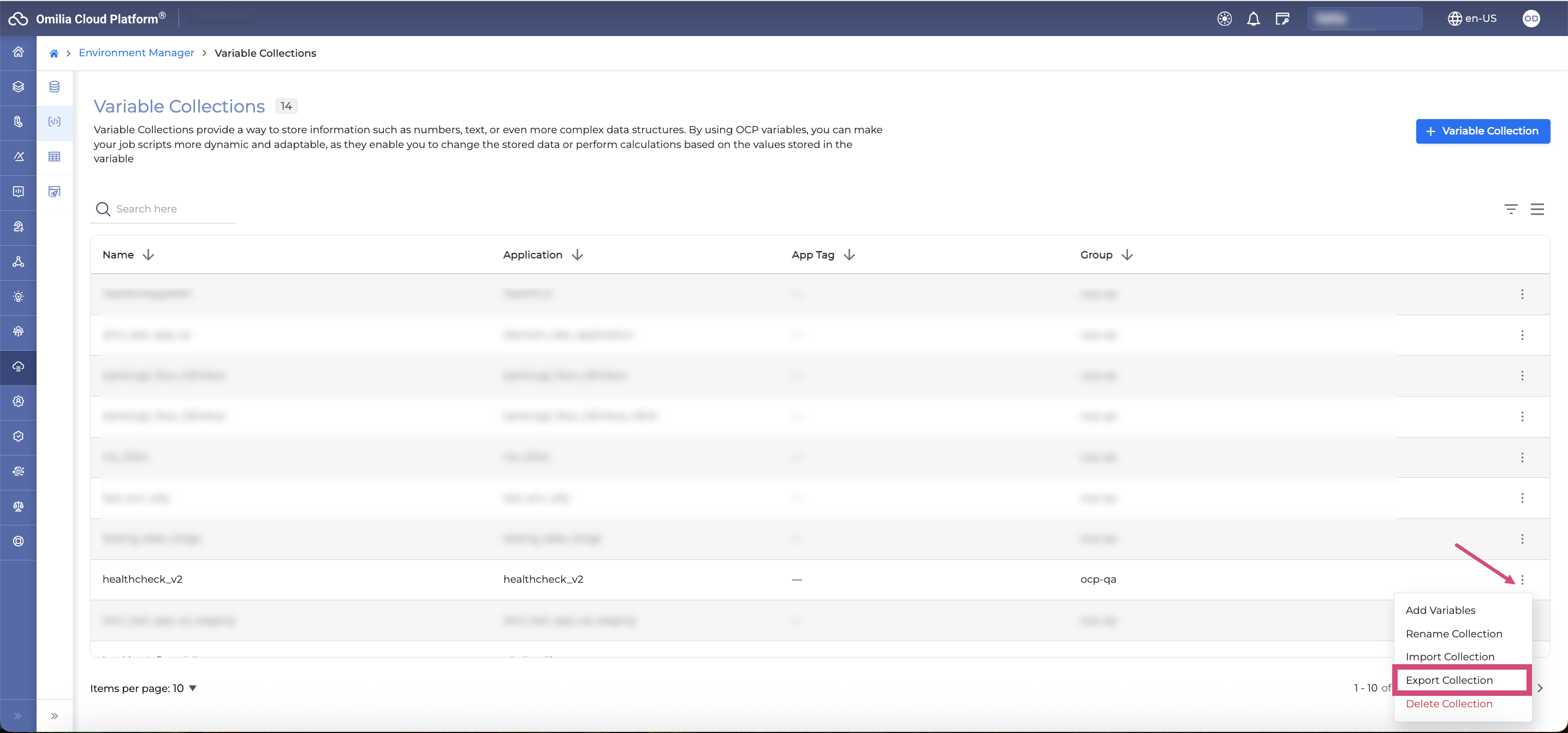
The collection will be downloaded automatically as a JSON file.
Exported collections can be imported into collections of other applications or saved for backup purposes.
Import a Variables Collection
Once you have exported a Variables Collection as a JSON file, you can import it into a collection of another application.
To import a Variables Collection, follow the steps below:
Navigate to the Variable Collections section and locate the Variables Collection where you want to import the variables.
Click the Options menu next to the target collection and select Import Collection.
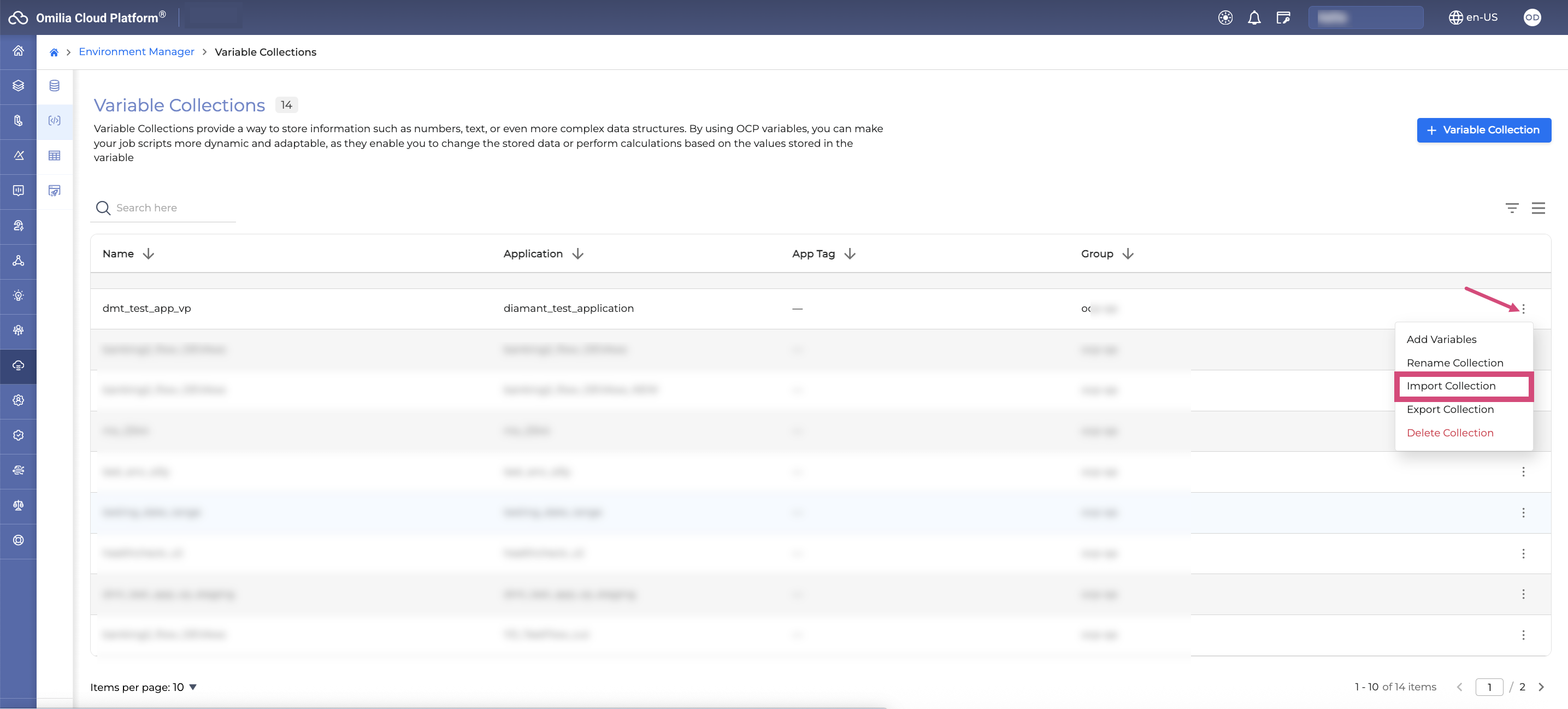
In the dialog box that appears, drag and drop the JSON file you want to import, or click Browse to browse for the file.
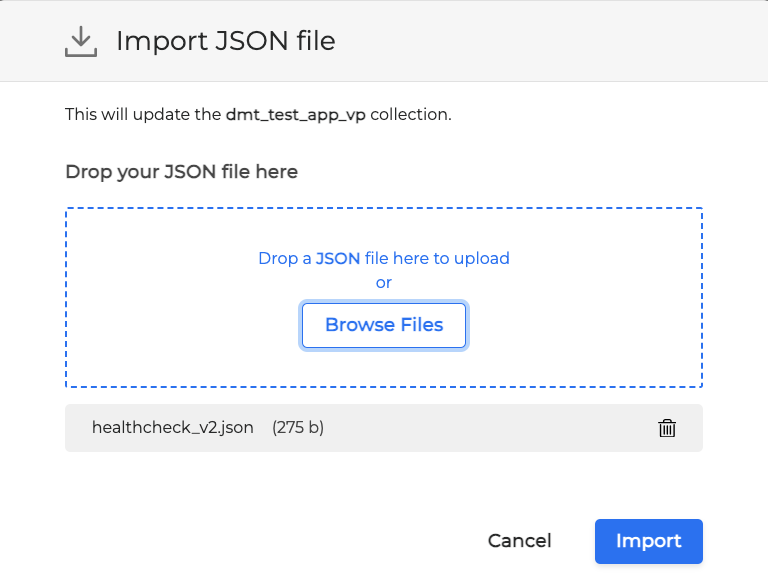
Click Import to start the import process.
After a successful import, the variables from the JSON file are merged with the selected collection. The sensitive variables with masking enabled are imported as masked.
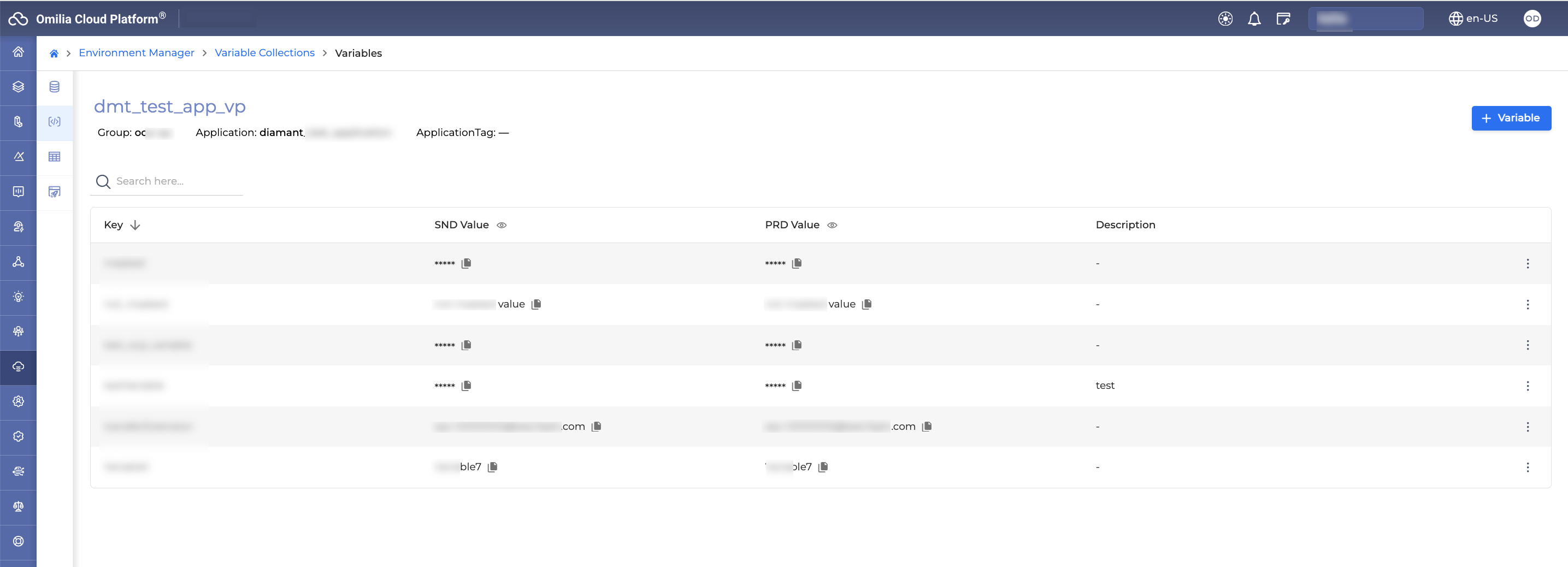
If you’re importing variables with the same names as existing ones, what happens depends on the Skip values update on import option:
If checked: The import will not change any existing values. The current values remain unchanged.
If unchecked: The values of any existing variables will be updated with the corresponding values from the imported JSON file.
Delete a Variable Collection
You cannot delete a Variable Collection that is being used in an existing application. To delete it, you must first delete the corresponding Application. A warning message will appear in this case.
.png?inst-v=3c815119-1d72-49fa-8895-aee23456f214)
You may delete a Variable Collection if it is not required and is not used anymore. To delete it:
Click the Options menu of the Variable on the right and select Delete Collection.
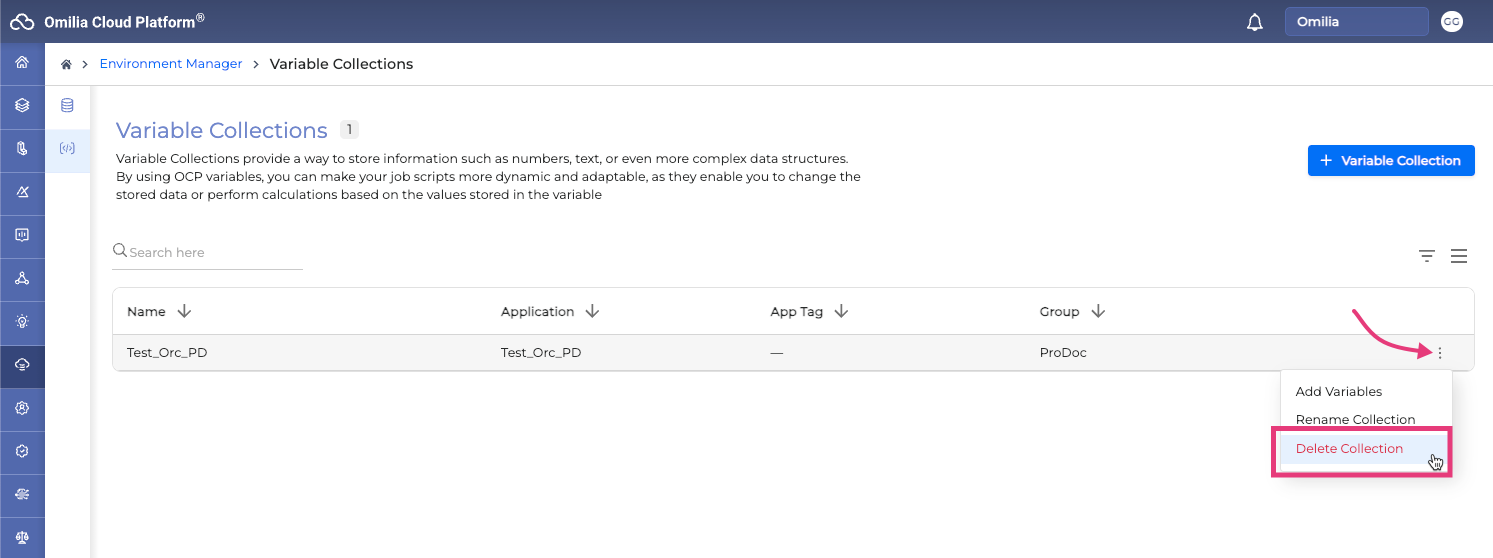
Confirm that you wish to delete the collection by clicking Delete on the confirmation window.
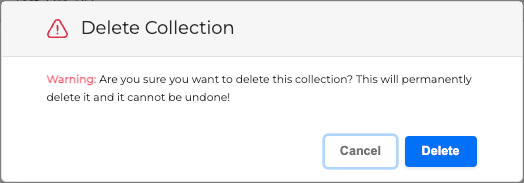
.svg)