Logging in and logging out
Logging in
To access OCP Console®, the credentials for OCP® are required.
Find out how to obtain OCP® credentials.
To log in to OCP® Console, follow the steps below:
Navigate to https://ocp.ai/ and click Console.
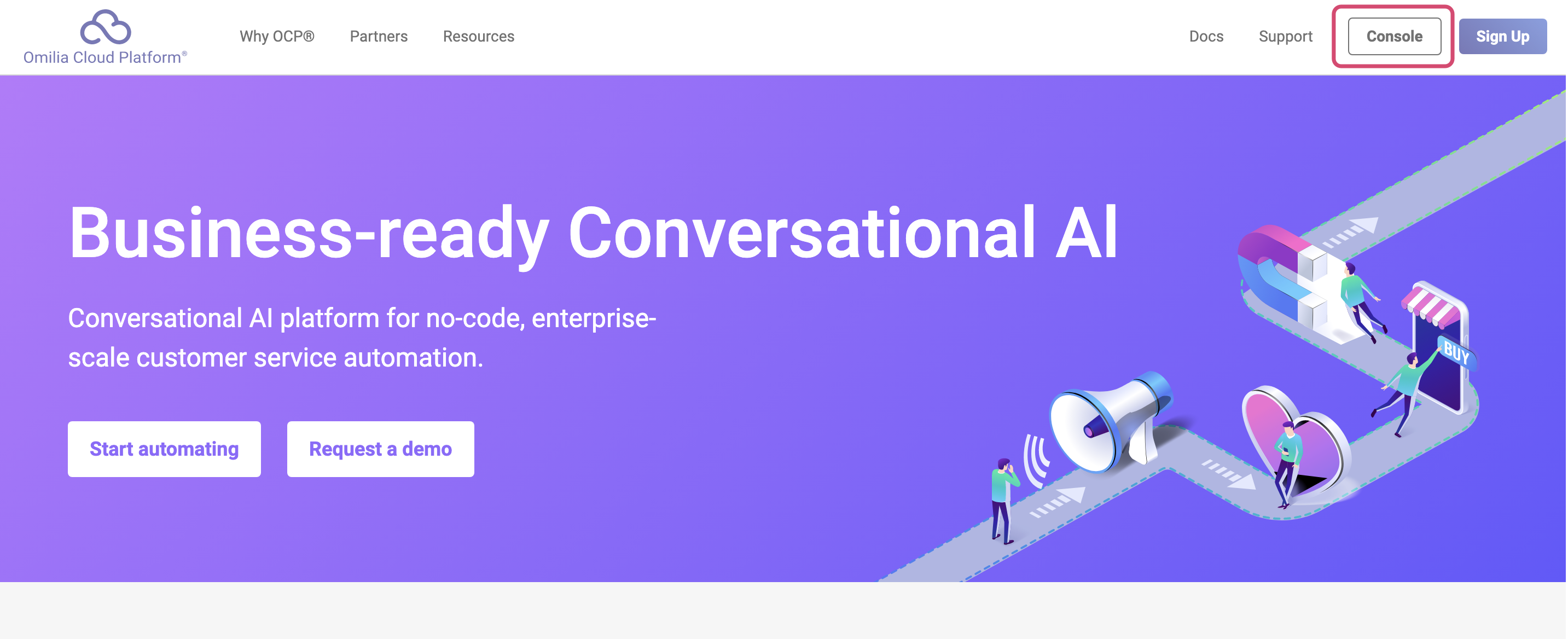
Select the regional OCP Console URL that you are using.
In the opened dialog box, enter your OCP® username or email and click Sign In.
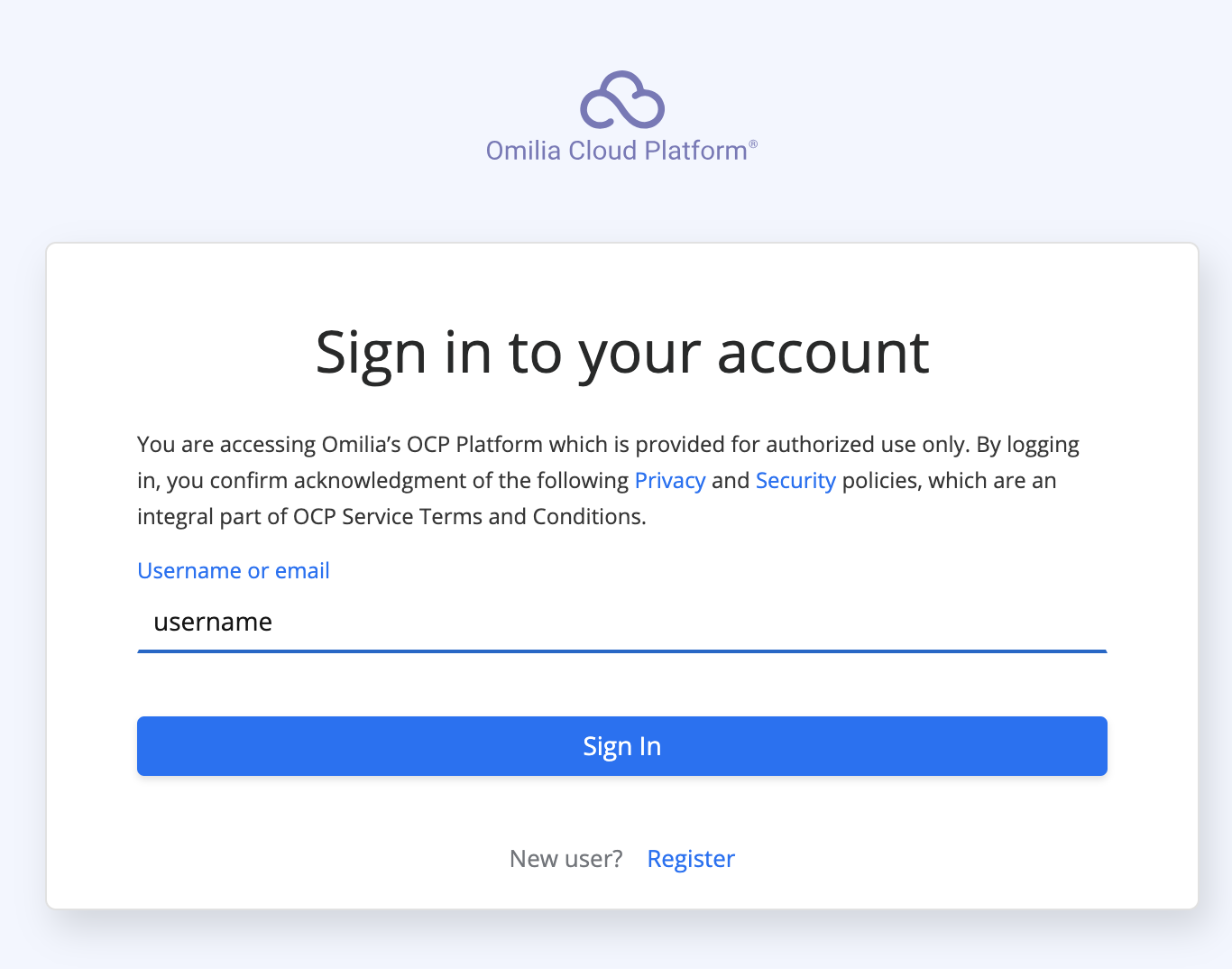
Enter your password and click Sign In.
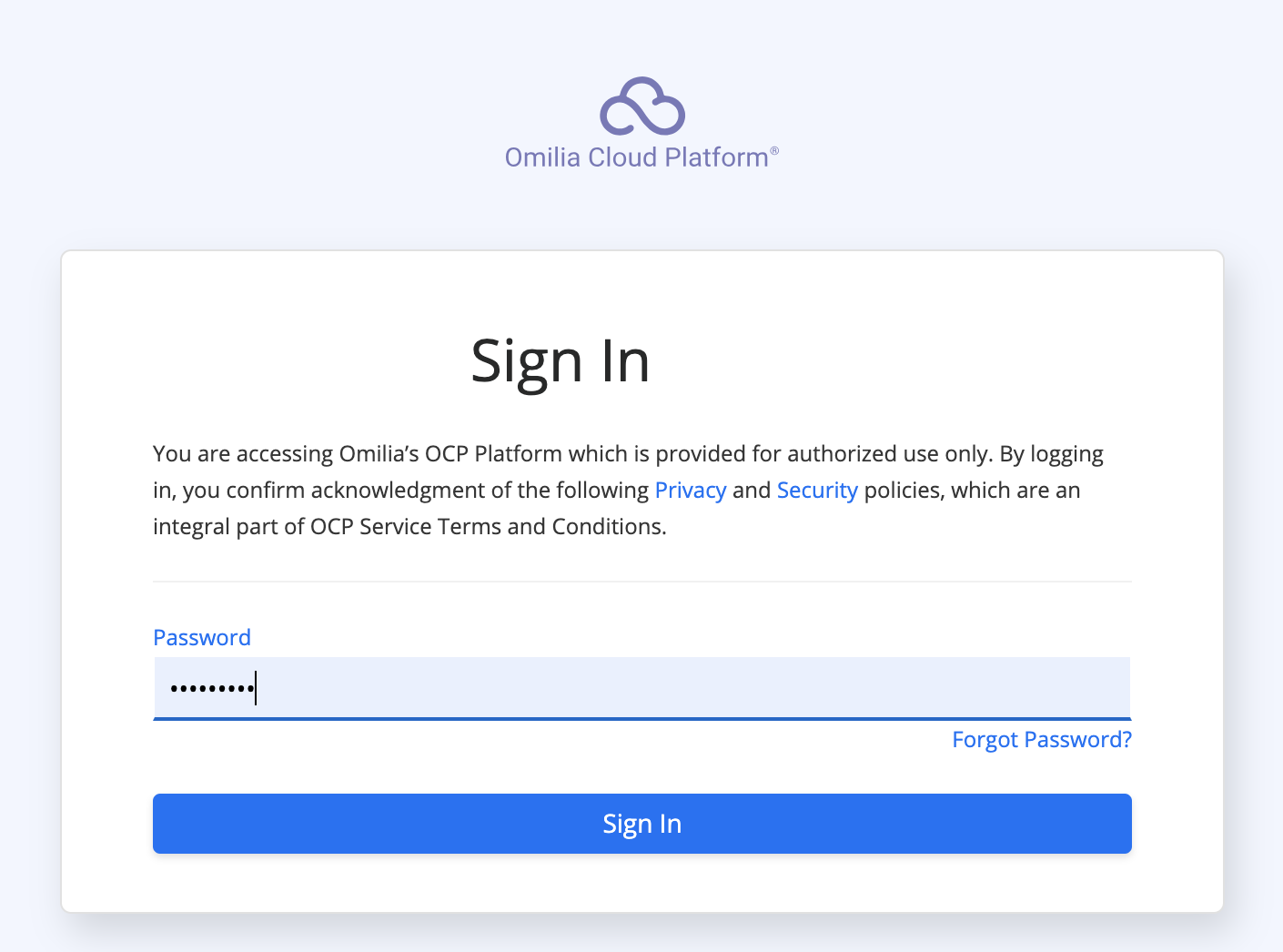
If the credentials are correct, you will be authorized to proceed with the tool.
If you have entered the correct credentials but are still unable to log in, it's possible that your account has been suspended. For further details and steps to resolve this issue, please refer to the Account suspension section.
A successful login brings you to the OCP Console® landing page which provides shortcuts to other tools and sections.
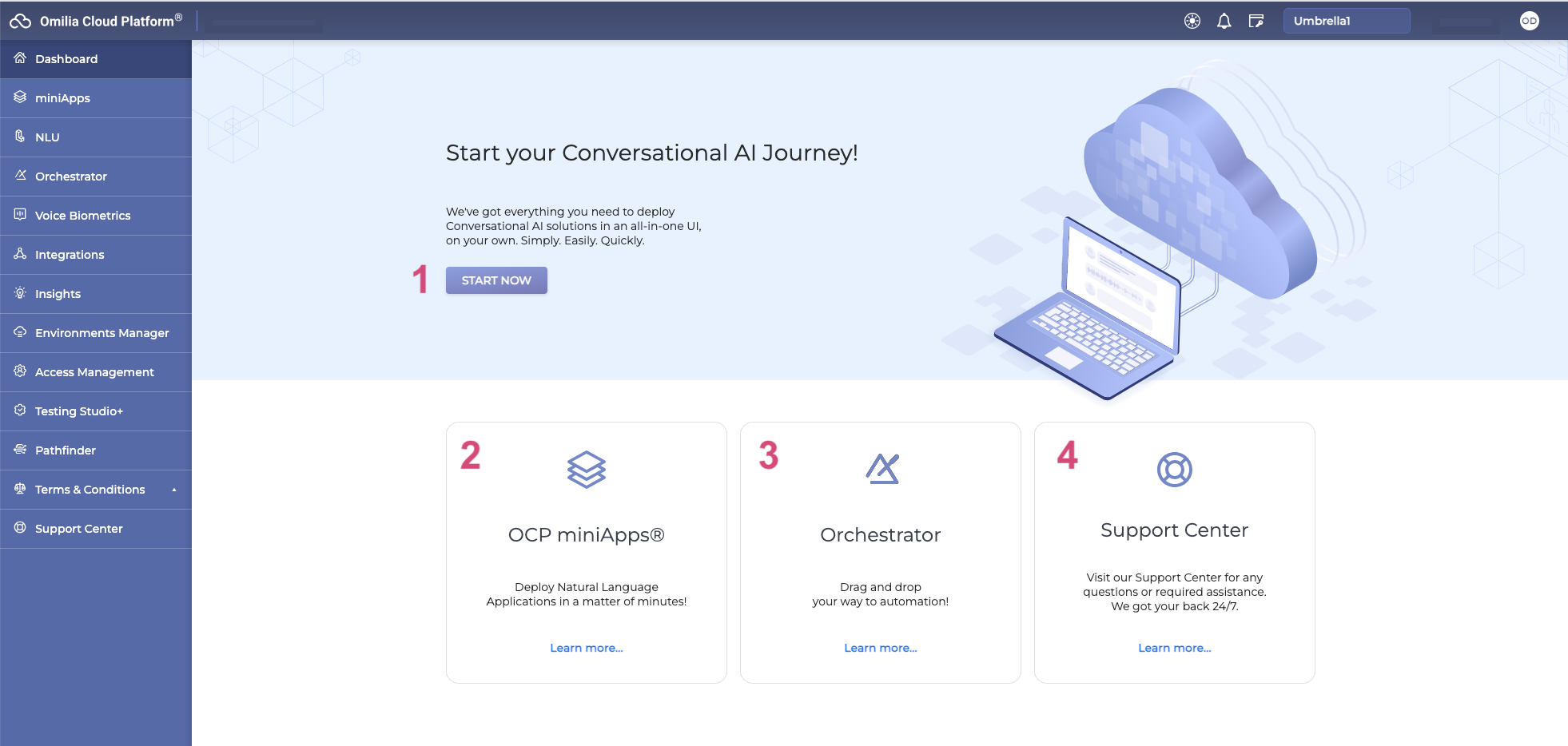
Opens OCP miniApps® web application.
Forwards you to OCP Learning Center.
Opens OCP Orchestrator® web application.
Leads to the Support Center section.
Two-Factor Authentication
For security reasons, you might be required to use an extra layer of protection for accessing your account.
In this case, after entering your credentials at the OCP Console® page, you will see the following screen:
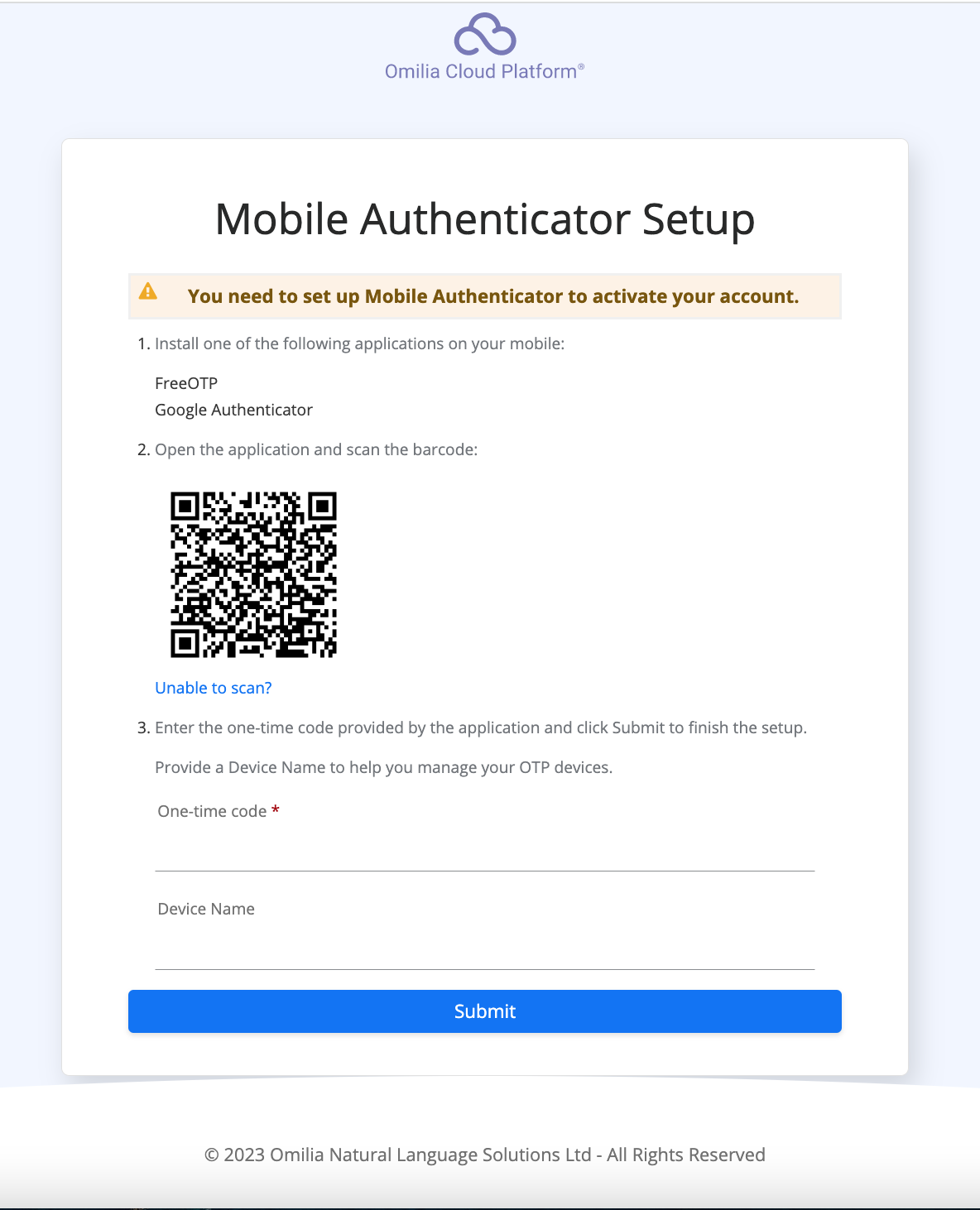
To log in using a two-factor authentication method for the first time, follow the steps below:
Install one of the following applications on your mobile. Both applications are free-of-charge:
FreeOTP
Google Authenticator
Twilio Authy
Duo Mobile
Open the application and scan the barcode that you see on the screen. The application will generate an authentication code.
Enter the six-digit code provided by the application into the One-time code field.
Click Submit to finish the setup.
Optionally, you can provide a Device Name to help you manage your one-time password devices.
This setup procedure needs to be repeated only once. After that, to log in using two-factor authentication, just enter the one-time code provided by the application and click Sign in.
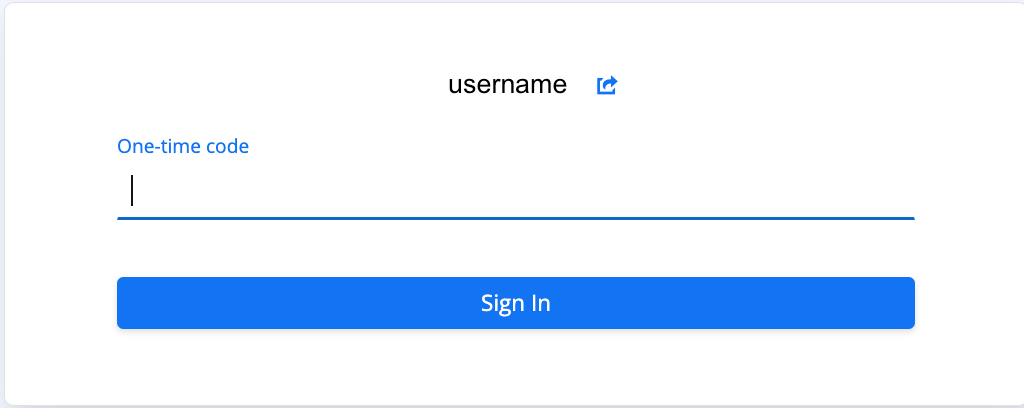
In case you cannot access your one-time password application due to mobile loss, application crash and so on, contact Omilia Service Desk for assistance.
Account suspension
To keep your account secure, we have implemented an additional layer of protection called account suspension. It activates when multiple failed login attempts occur in a short time, which might indicate suspicious activity, like a hacking attempt. Account suspension temporarily blocks further login attempts to help safeguard your account.
The suspension lasts for 10 minutes, after which your account will be automatically restored. If your account is suspended and you urgently need to log in, please contact Omilia Care.
Logging out
To log out, click the arrow button in the top bar and click Logout.
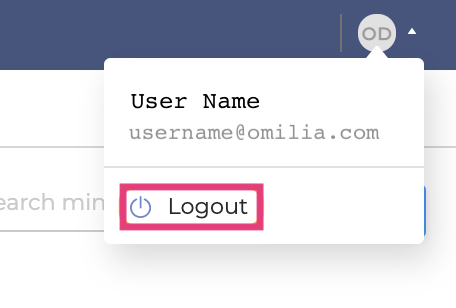
For security reasons, you will be automatically logged out after 5 minutes of inactivity.
.svg)