Voice Biometrics Review
Voice Biometrics Review offers information regarding the enrolled users for every available profile as well as the caller verifications history.
To see the Voice Biometrics Review, go to Voice Biometrics → Review.
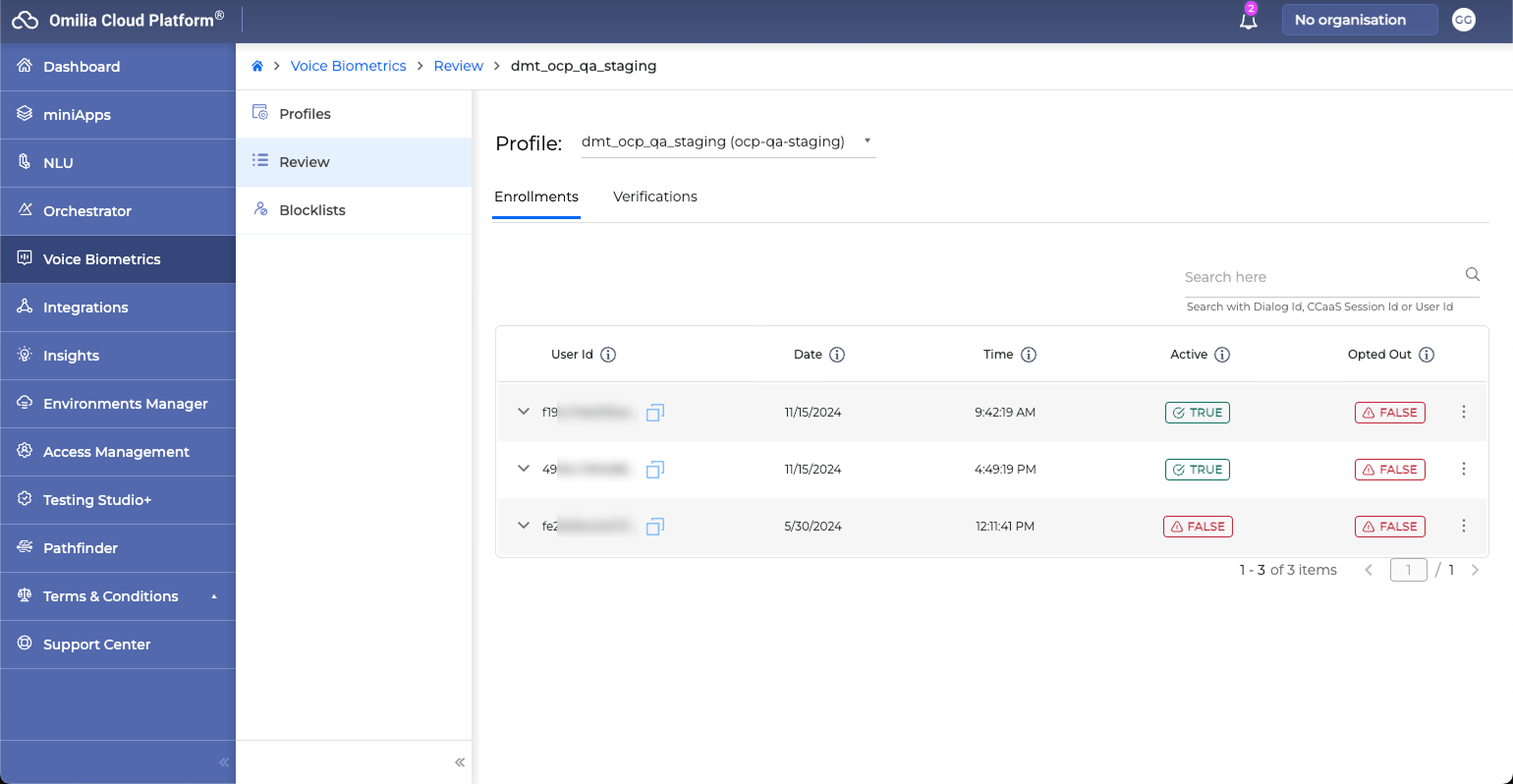
Enrollments
Enrolling a caller corresponds to linking a voiceprint, which is built from a recording, to an identity, such as a unique identifier and (optionally) a set of biokeys. There are two ways to enroll a caller:
Through the IVR
Through the Agent
To check the enrollments, go to the Enrollments tab and select a profile from the list.
Use the search field to locate a specific enrollment by entering the Dialog ID, CCaaS Session ID, or User ID.
The search retrieves both active and opted-out users.
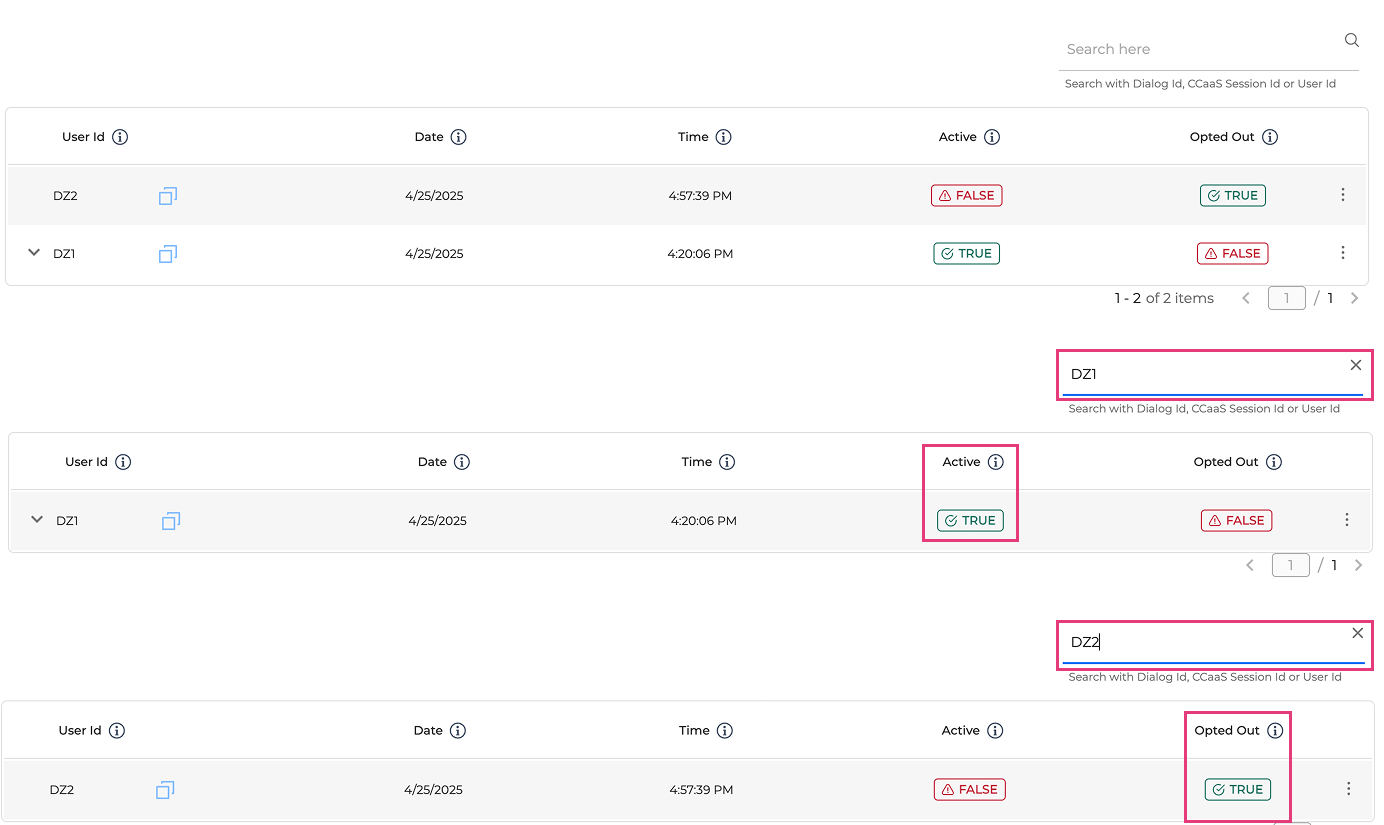
Enrolled users are displayed in a chronological order of enrollment. A user who opted-out and re-enrolled will be displayed in the order of the original enrollment but with the new enrollment date.
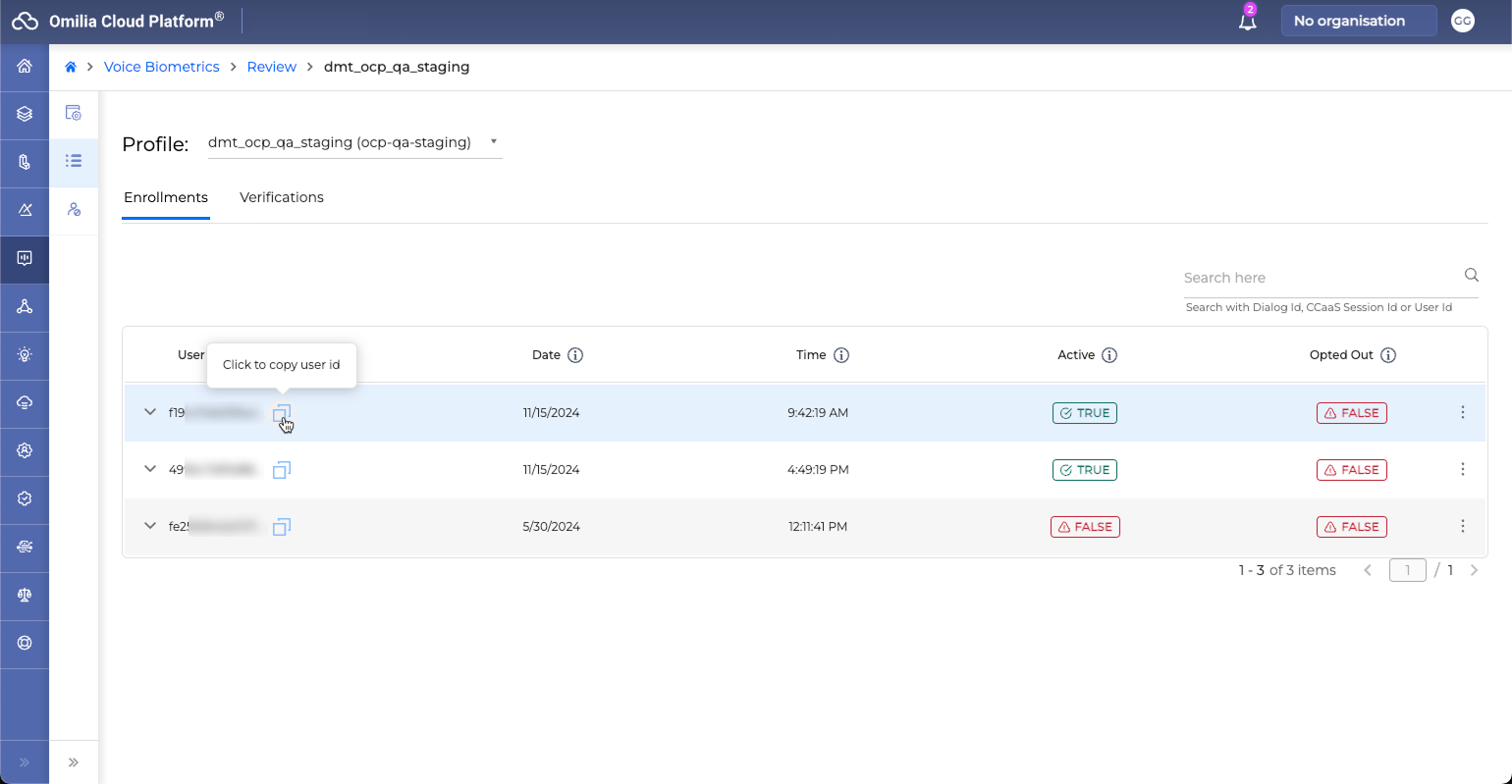
In the Enrollments menu you can copy an enrollment UUID by clicking the copy button and check the below information:
UUIDs are generated based on SHA-256 Cryptographic Hash Algorithm.
User ID: The user identifier
Users with Maintainer and Owner role will view the plain User ID, while users with Viewer and Developer role will view the hashed User ID.
Date: The date the user enrolled in VB
Time: The time the user enrolled in VB
Active: True/False indicates if the user is active, meaning they have at least one voiceprint stored, that can be used for verification.
Opted Out: True/False value indicates a user that has requested to be removed from the VB service
When an enrollment runs, it creates a record that is available for review by clicking the expand button on the left of each enrollment.
There is a limit of 50 enrollments per user.
Each enrollment session has a limit of 50 minutes of recorded audio or 50MB of space.
Enrollment voiceprint records are kept for two years.
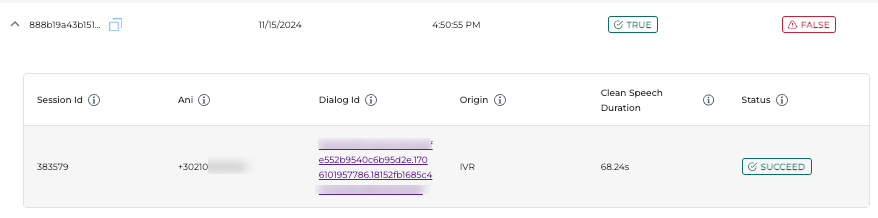
The expansion provides the following additional info:
Session ID: The ID number of the call.
Top Priority Biokey: This column’s shows the biokey with the highest priority after the one serving as a bioUser ID. The title of the column depends on the biokey (For example, Ani).
Dialog ID: A link to the dialog in the Monitor (in case the Origin is IVR).
Origin: The origin of the enrollment (IVR or Agent).
Clean Speech Duration: The actual time period within the call that was used for the enrollment.
Status: The status of the enrollment.
Opting-Out an Enrolled user from the Enrollments List
There may be instances where a user needs to be opted out of the enrollment list. Follow the below steps to opt out an enrolled user using the Enrollments list interface.
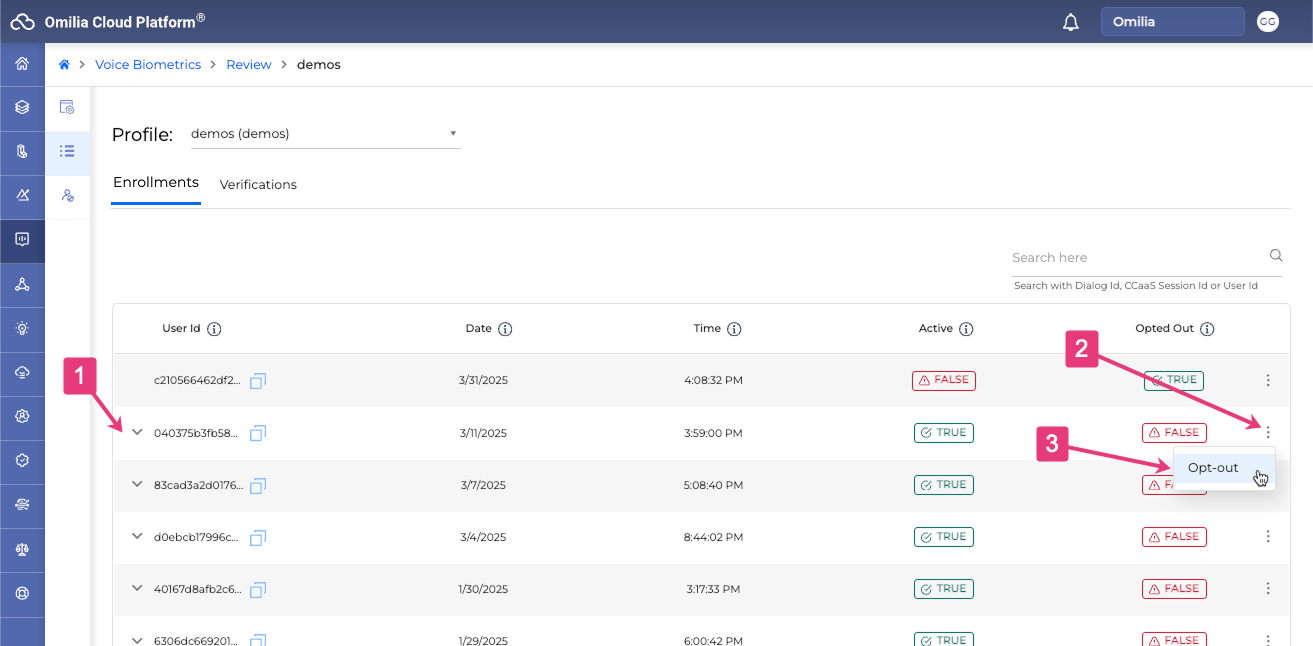
Locate the user you wish to opt out
Click the kebab menu for the user located on the very right of the user’s line
Select the Opt-out option
Opting-in an Opted-out user from the Enrollments List
There may be instances where a user that opted out in the past needs to be opted in . Follow the below steps to opt in a previously opted our user using the Enrollments list interface.
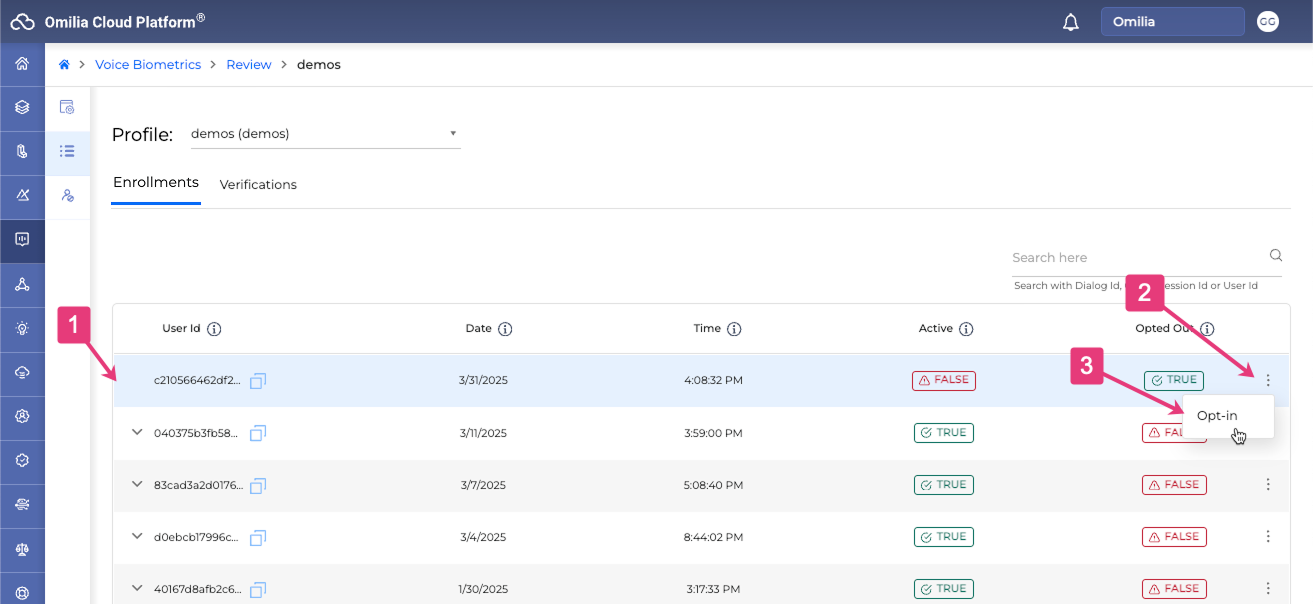
Locate the user you wish to opt in
Click the Options menu icon menu for the user located on the very right of the user’s line
Select the Opt-in option
Reset Enrollment
If you need to reset a user enrollment following the below steps:
Opt-out user to delete the current voiceprint and bioKeys.
Opt-in the same user, in order for this userID to be eligible for enrollment.
Verifications
Once a caller has enrolled, they can be verified against their enrollment in two ways:
Through the IVR
Through the Agent
Processing a verification is synchronous, so deepVB will respond with whether the verification was successful or not. If the verification was successful, the bioscore will be provided as well as whether a speaker change was detected within the audio provided.
Verification record data is stored for six months.
To check the verifications, go to the Verifications tab and select a profile from the list.
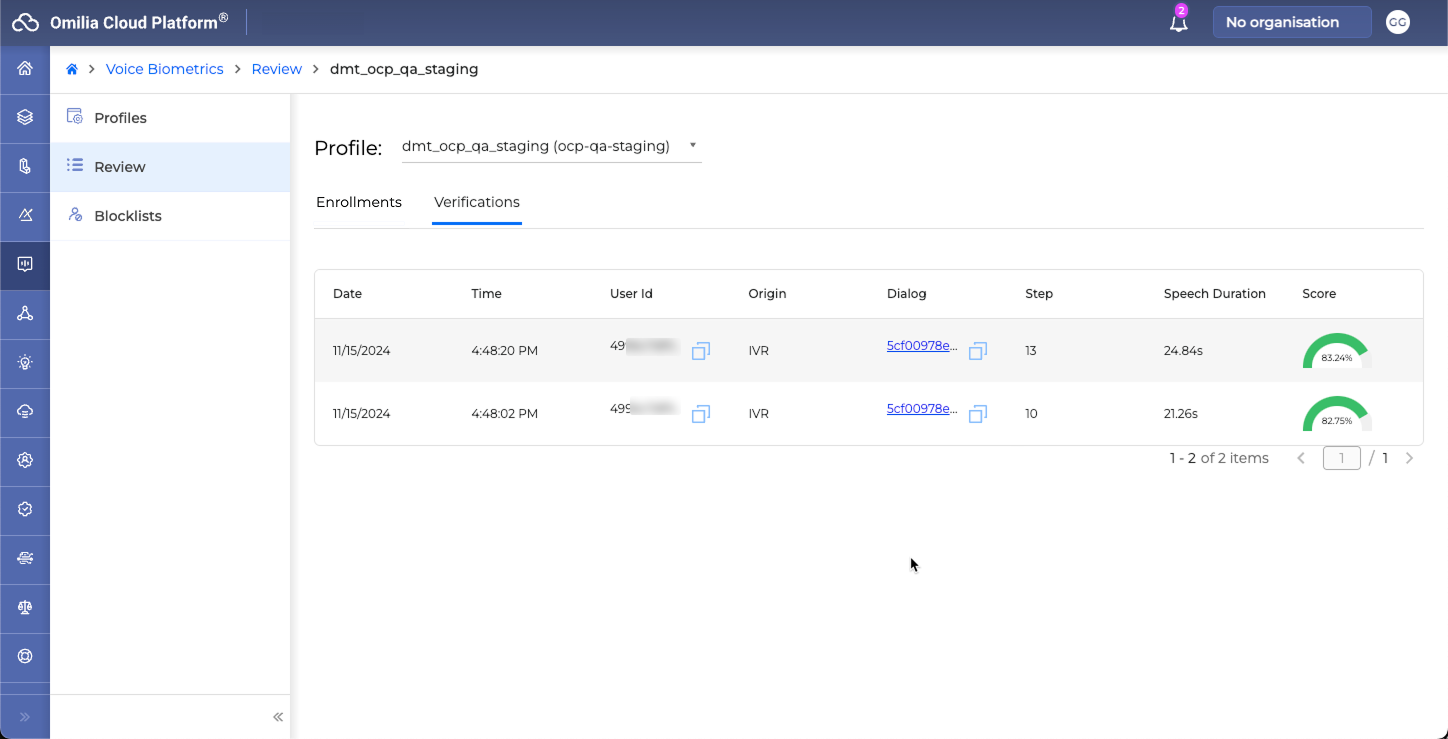
In the Verifications tab you can check the following information:
Date: The date the user was verified
Time: The time the user was verified
User ID: The user identification number.
Users with Maintainer and Owner role will view the plain User ID, while users with Viewer and Developer role will view the hashed User ID.
Origin: The origin of the verification. Can be Agent or IVR
Dialog: The dialog identification number, with a link to the dialog in the Monitor
Step: The step of the conversation where the verification took place
Speech Duration: The speech duration of the verification step (minimum requirement is 2sec)
Score: The verification similarity score on a scale 0-100%
In the Verifications tab you can perform the following actions:
Click the Copy icon next to the user ID number to copy it.
Click the Copy icon next to the dialog ID number to copy it.
Click the Dialog number to be transferred to this dialog in the Monitor tool.
.svg)