4 - Create your 1st Orchestrator Application
This tutorial provides information on how to create your first Orchestrator Application.
What is Orchestrator?
Orchestrator is web application with a graphical user interface that is used to combine several OCP miniApps® together along with other building blocks in order to make up a conversational experience with customers.
Create an Application
To create your first Orchestrator Application, follow the steps below:
Log in to OCP Console®. This is the unified entry point for managing all OCP services.
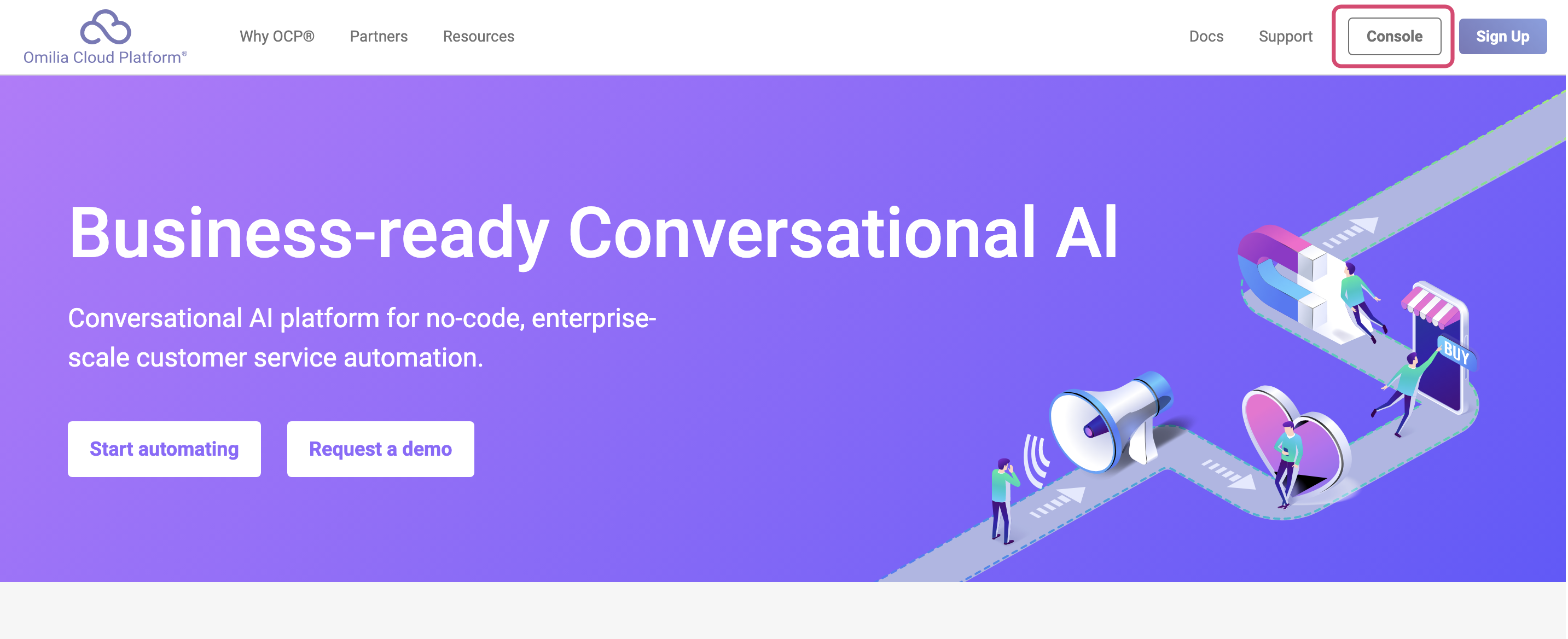
2. Select Orchestrator on the left pane.
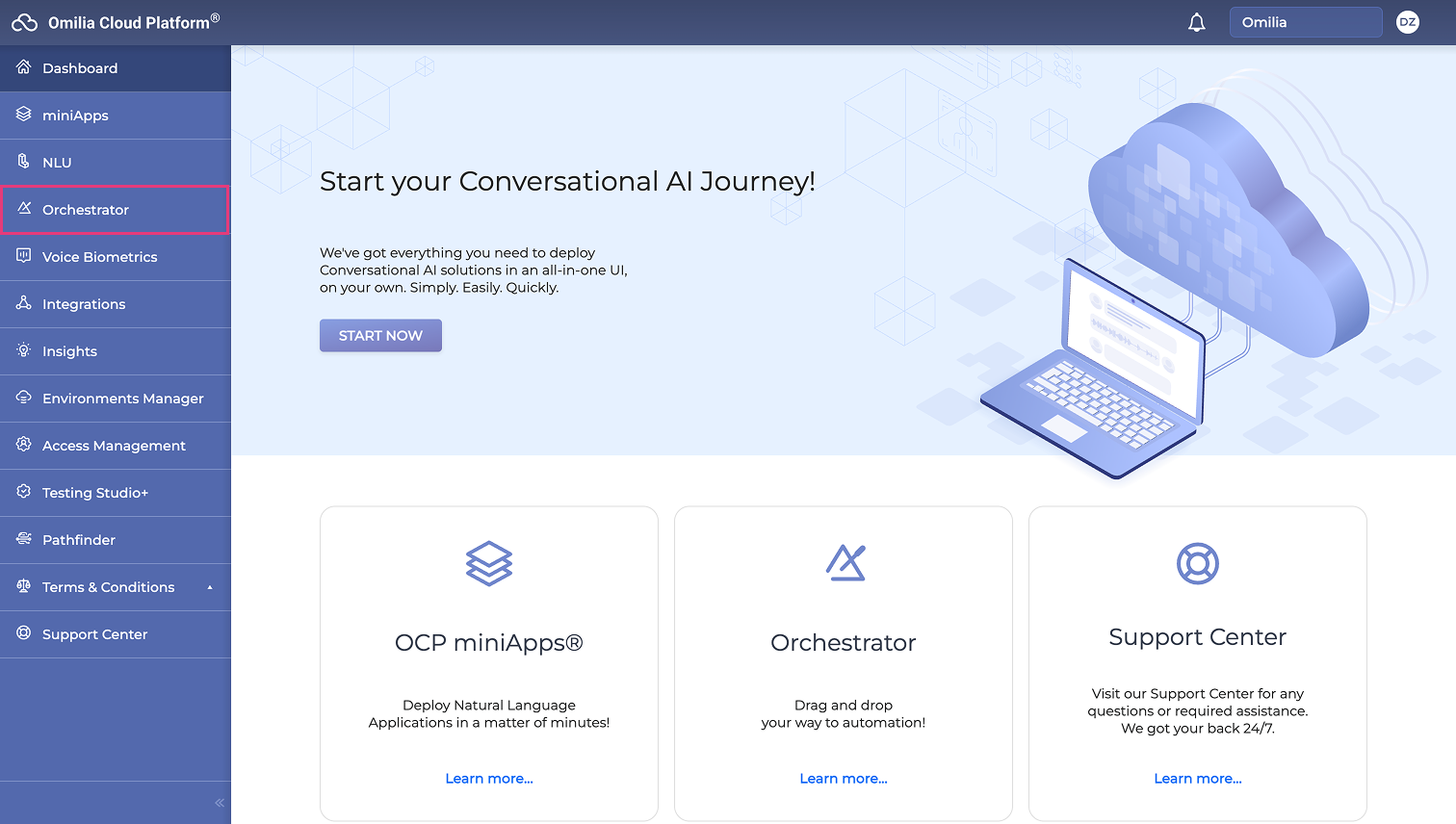
3. You will be forwarded to the landing page of Orchestrator, where it is possible to start with creating a new application by clicking the +Create button:

4. In the Create new Application pop-up window, give your application a Name.
Also, select a Group from the dropdown list. Select the application type you want to work with. Choose OCP if you want to create a new app using the Orchestrator functionality (default option) of select Legacy if you want to upload a manually created app without using the Orchestrator interface.
For Legacy Apps, follow the guidelines described in the Working with Legacy Apps article.
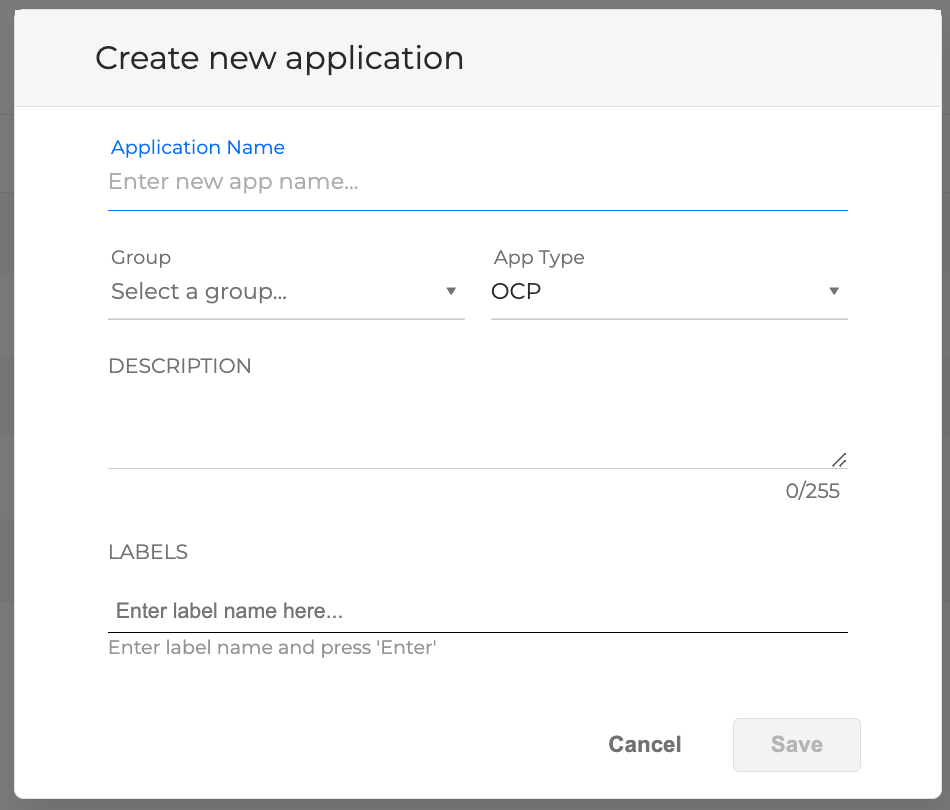
4. Click Save to finish.
If the Application has been created successfully, a confirmation message will appear on the screen.
Configure an Application
When you’ve created an Application, you can configure it to maintain a conversation by managing miniApps, Flows and Dialog Controls (the Orchestrator building blocks) and placing them onto canvas in the logical order.
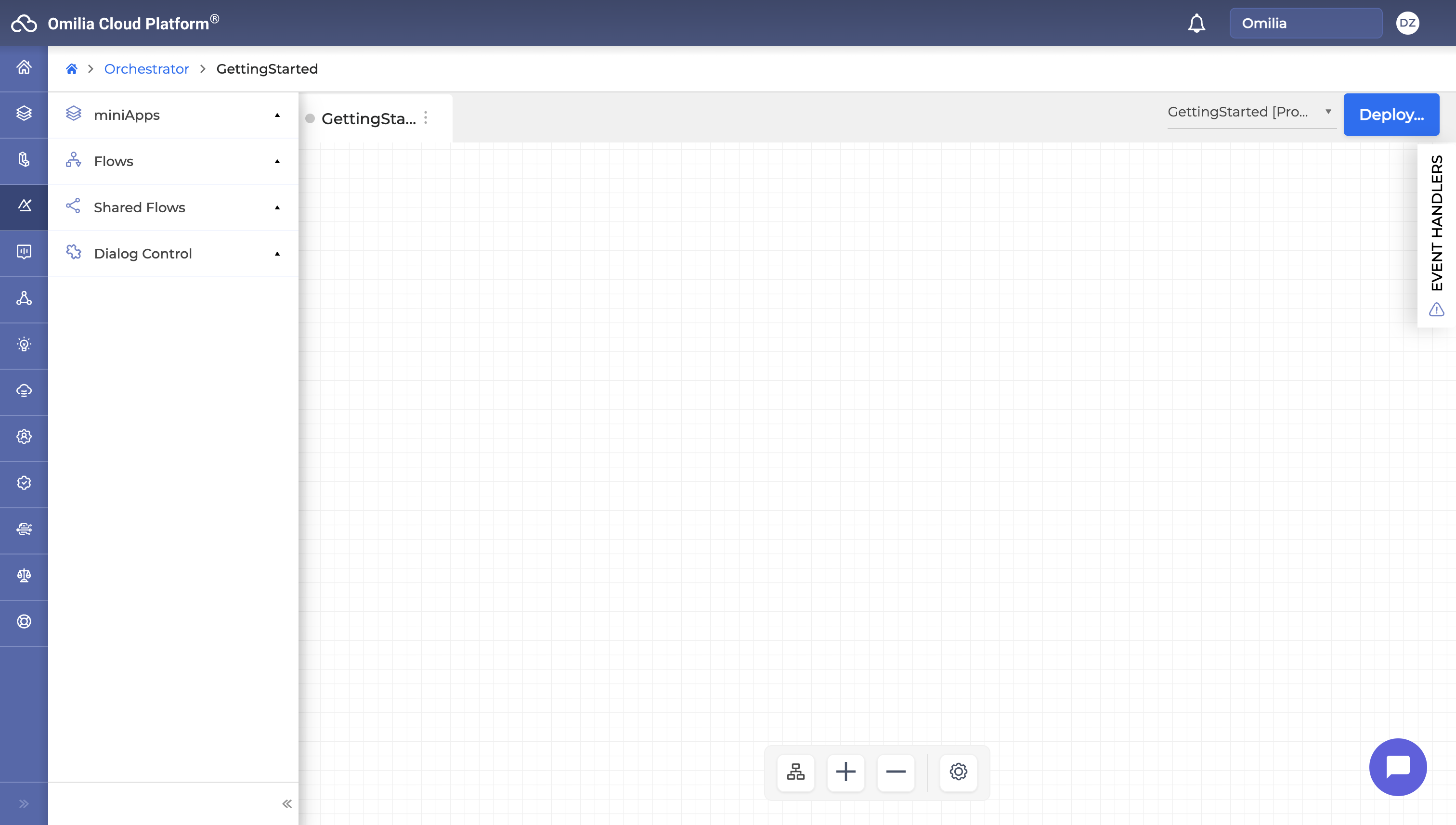
Follow the steps below to configure an Application:
Click to select a miniApp from the left panel. In our case, it is the GS_Intent miniApp.
Drag and drop the GS_Intent Intent miniApp onto the canvas.
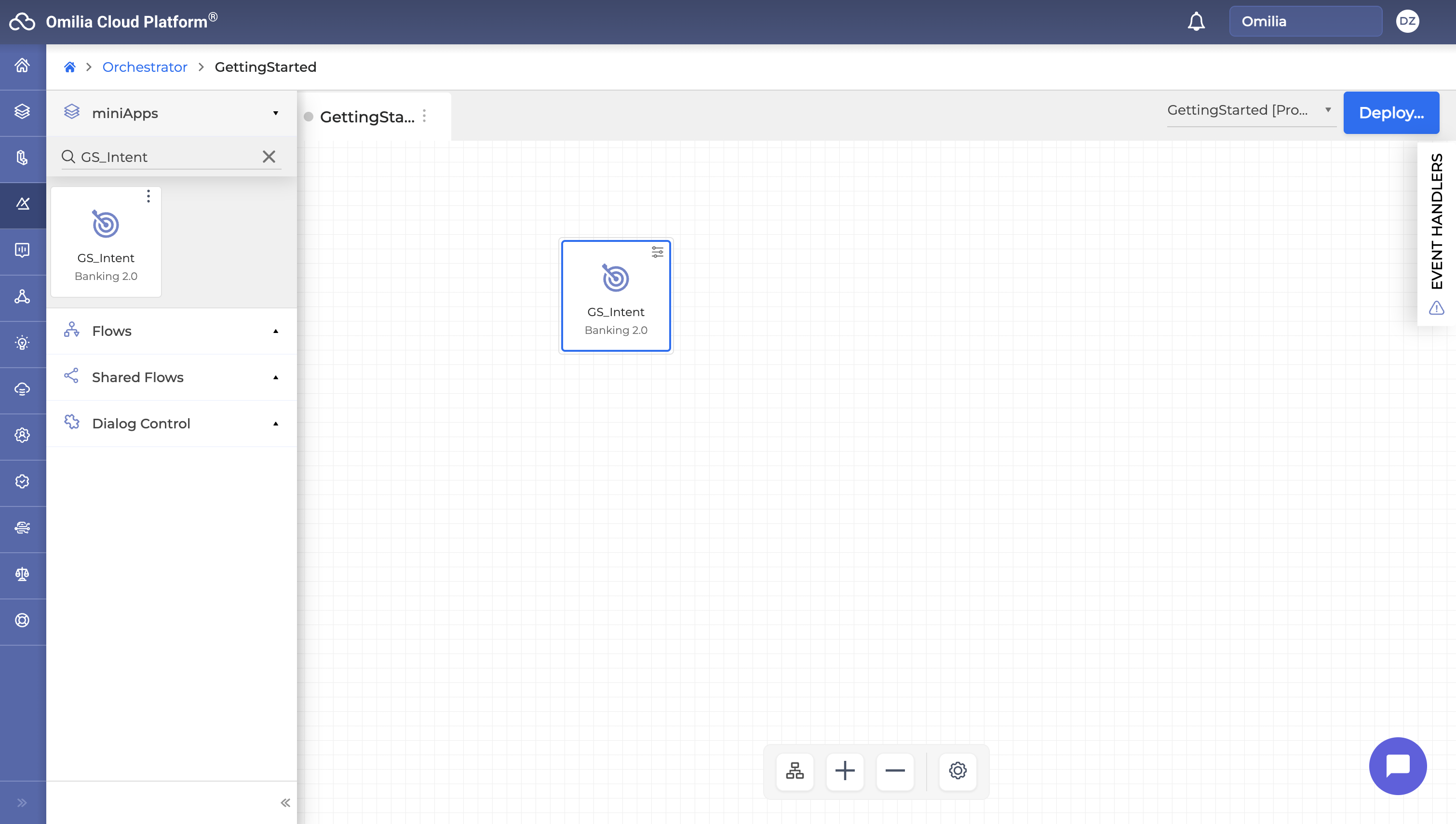
3. Click the Settings button in the right upper corner of the selected miniApp to configure it.
4. In the pop-up window, configure the GS_Intent miniApp values, so they can contain an information that can be passed to caller (Input Fields), and received from the caller (Output Fields) accordingly.
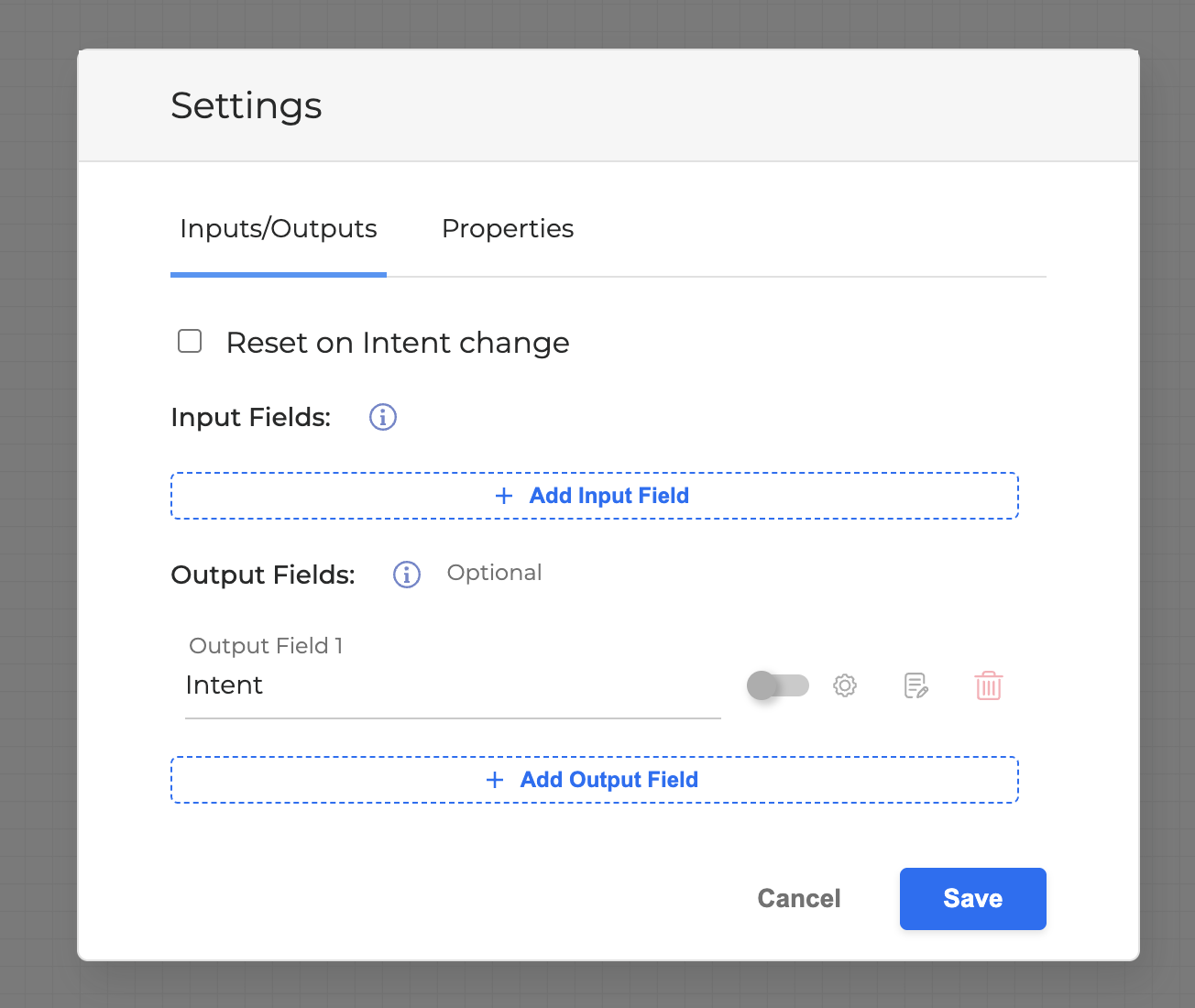
5. The Input Fields contain the information that can drive the conversation. It can either be information provided from the caller’s data (phone number, area calling from), or information provided to the caller during the conversation and extracted as output from another miniApp.
6. OCP miniApps® return values based on the responses of the callers and what information miniApps are configured to extract from them. The Output Fields contain the information extracted from the caller while they are talking to the miniApp
7. Click Save to finish.
8. Hit the Deploy button in the right upper corner to run the Application. Select, whether to deploy the changes only, or deploy all.
9. Once it’s deployed, test the Application by clicking the Chat con in the right lower corner to open the Orchestrator Chat that simulates the conversation as if it was with a real caller.
.svg)